2017/08/16
語学トレーニングソフト LatinaLadyの紹介

LatinaLadyは今まで欧文特殊文字入力や単語帳を中心機能として開発してきました。最近では、WindowsのIMEも高機能になるとともに、ネットで翻訳や検索が充実し、単語帳に辞書を作る必要も少なくなってきました。
ネットで外国語の情報を手軽に検索できるようになった一方、人が外国語を使えるようになるには、依然地道なトレーニングが必要です。そこでLatinaLadyは単語帳の枠組みを利用し、自分で作った単語帳で語学トレーニング機能を中心に据えることにしました。空き時間にゲームをするように、空き時間に語学トレーニングできるソフトを目指しました。
ベクターのライブラリページはこちらです。ベクターのカテゴリーを外国語から英語に移動しました。
■対応OS:
・Windows Vista, Windows 7, Windows 8, 8.1, Windows 10
■動作環境:
・最小画面サイズ:幅740ピクセル、高さ730ピクセルです。
・解像度1280×800や1366×768などの12インチ前後の小型ノートPCから大画面ディスプレーでも快適に動作可能。
・ディスプレイの画面の文字の大きさ(DPI):標準の100%から125%が推奨です。
■ダウンロードと購入方法:
■バージョン情報:
バージョン: Ver7.9 (2017/08/09)
■改版履歴:
| 公開日 | バージョン | 主な変更点 |
|---|---|---|
| 2016/09/07 | Ver7.0 | 新版 公開 |
| 2017/07/08 | Ver7.6 | ・中心機能を語学トレーニングにしました。 ・バグフィックス (起動時にサンプル単語帳が初期化される問題などを解決) ・トレーニング(旧学習モード)の充実。 作文問題に対応。 |
| 2017/07/26 | Ver7.8 | ・バグフィックス (問題タイプが空欄補充問題の場合、問題文の中に改行があった場合に、正しく単語帳が保存されない問題を訂正) ・改良 (トレーニング中に、単語編集する場合の動作安定性を向上させました) |
| 2017/08/09 | Ver7.9 | ・自動貼り付け転送されない場合の対策を2つ入れました。 ・その他の改良 |
特 徴
- 自分で作った単語帳で、使うほどに深く学べるトレーニング機能。
- 英語、仏語、伊語、西語、独語、ポルトガル語に対応。
- 欧文特殊文字はWindowsのキーボード切替えではなく、実績ある2アクション方式。
- 特殊なフォントなしで、国際音声記号(IPA)を入力可能。
- 最小画面サイズが幅740、高さ730ピクセルなので、小型ノートPCでもOK。
- Word等のアプリに欧文や発音記号を自動貼り付け転送可能。
- 老眼対応、字が見やすい。
初期画面
- 初期画面とはインストール直後に表示される画面です。
- ライセンスキーを登録すると表示されなくなります
- ライセンスキーの入手方法は「購入方法」タグに書いてあります。
- 「試用する」ボタンを押すと主画面が表示されます。
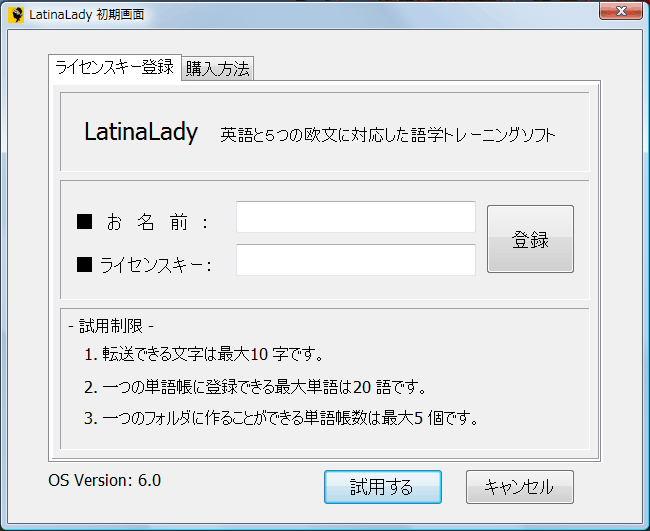
主画面
[欧文入力]タグ
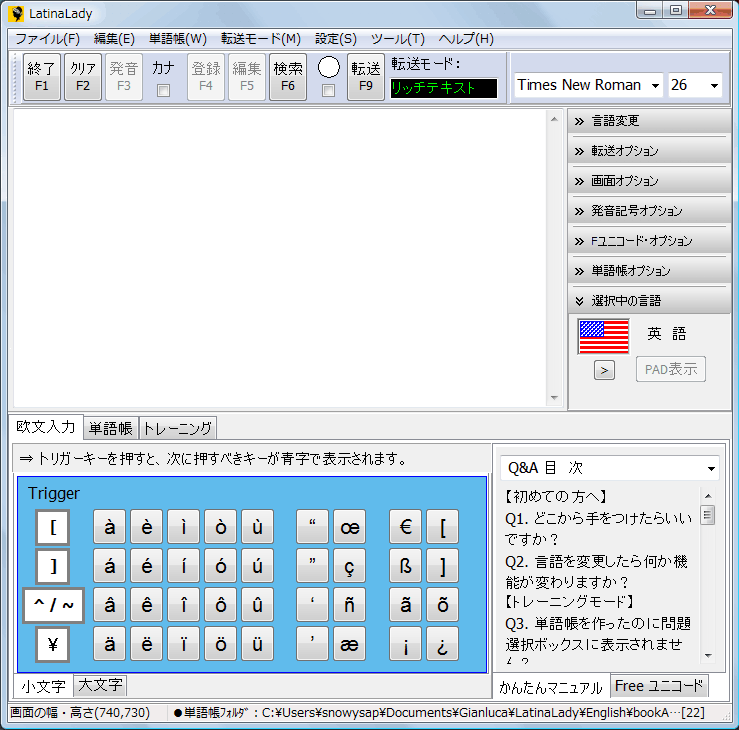
[単語帳]タグ
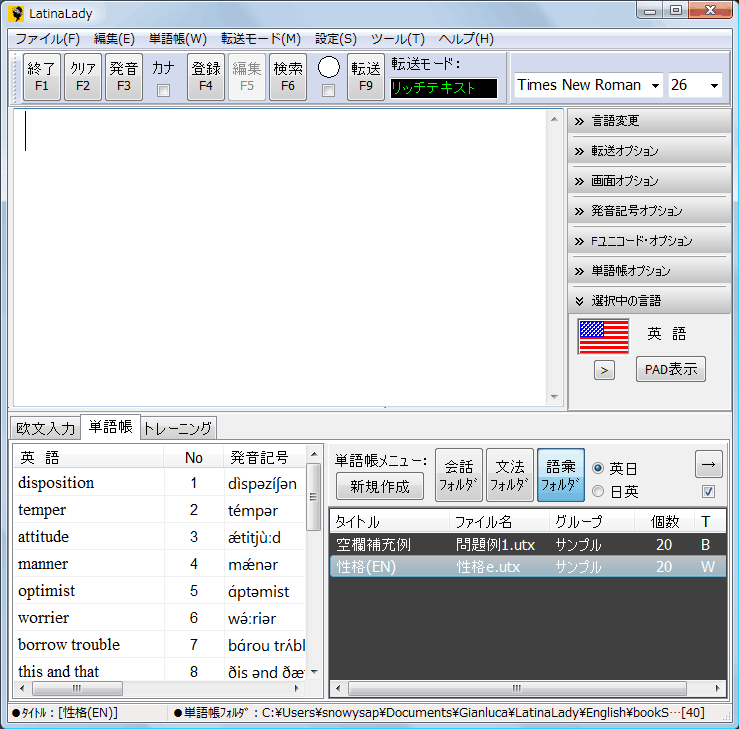
[トレーニング]タグ
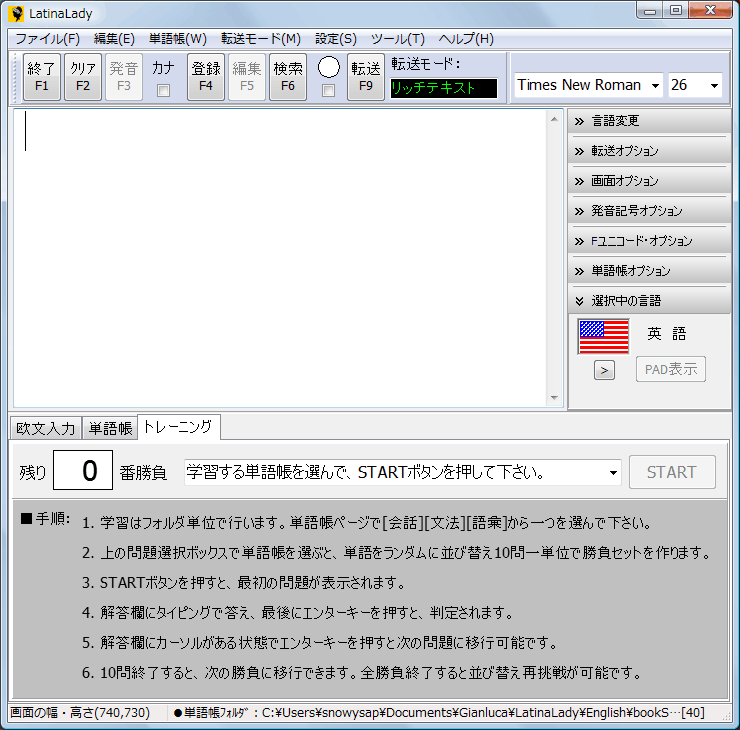
トレーニングモードとは
- 自分で作った単語帳を使いクイズ形式で問題を解くモードです。
- 単語帳の発音記号欄を別利用することで、単語理解、空欄補充、作文問題の3つの問題タイプを実現可能。
- 正誤判定後、即座にその単語に情報を加えられるので、使うほどに充実していきます。
トレーニング手順
- トレーニングタグを選び、問題選択ボックスで単語帳を選択します。
- すると全単語を乱数を用いてシャッフルし、10問区切りのN番勝負を作ります。例えば36個の単語が登録されている単語帳の場合、1〜36の数字を並び替えし重複のない3つの勝負作ります。(6個は利用しない)
- STARTボタンを押すとカーテンが開き、第1問が表示されます。
- 答えをタイピングで入力します。最後にエンターキーを押すと判定します。
- 判定後、エンターキーで次の問題に進みます。
- 次に進む前に、ファンクションキーF8を押すと単語編集画面が表示され情報を追加できます。 例えば正答が複数考えられる場合、絞り込む条件を加えたりします。備考欄に辞書から拾った例文を入れるのもいいと思います。
- 10問終了すると評価メッセージと人物イラストが出ます。
- なおSTART後は、キー操作だけで連続で問題を解けます。
■トレーニングの手順 その1: 単語帳フォルダの選択
・「単語帳」タグで、解きたい問題のあるフォルダを選びます。
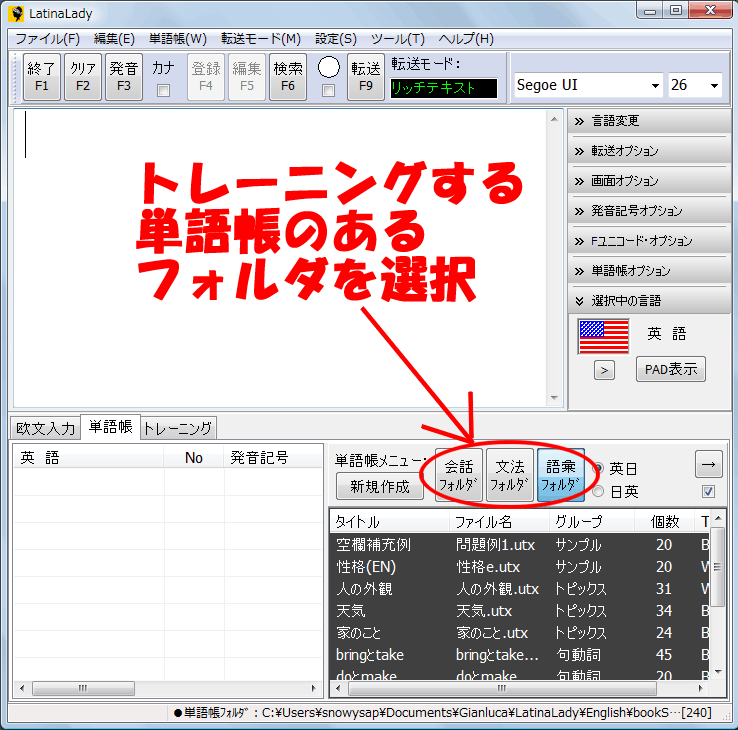
■トレーニングの手順 その2: 問題の選択
・「トレーニング」タグに移り、問題選択ボックスで問題を選びます。
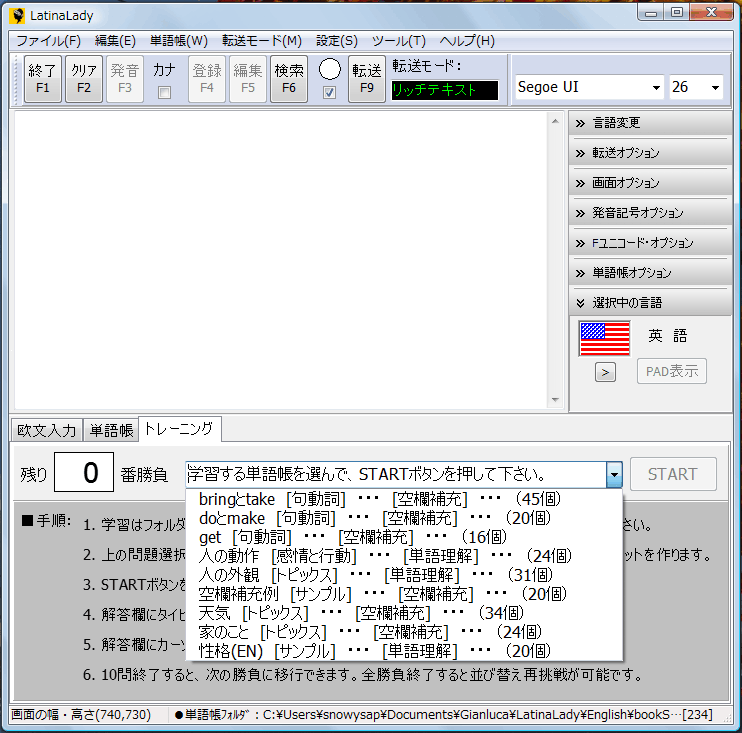
■トレーニングの手順 その3: 開始前画面
・問題を選ぶと、グレーの部分が上に上がり、問題の並び替えなど準備をします。
・STARTボタンにフォーカスがあるので、キーボードでエンターキーで開始です。
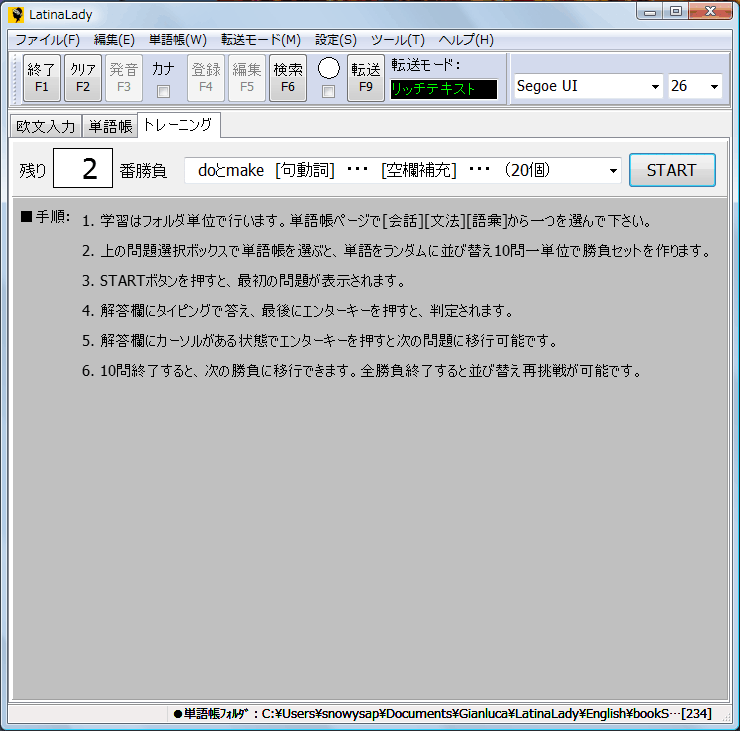
■トレーニングの手順 その4: START直後
・STARTボタンを押すとカーテンが下り、1問目の問題が表示されます。
・解答欄にカーソルがあるので、そのままタイピングで答えます。
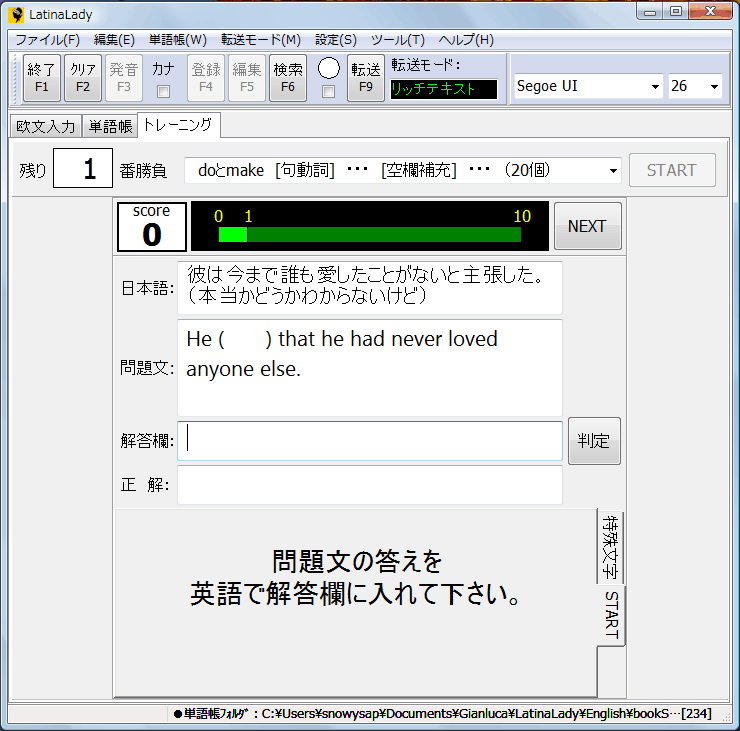
■トレーニングの手順 その4: 解答と判定
・答えを入れたら、最後にエンターキーを入力します。(マウスへの持ち替え不要)
・間違った時、F8を押すとトレーニングを中断して情報を追加できます。これが重要です!
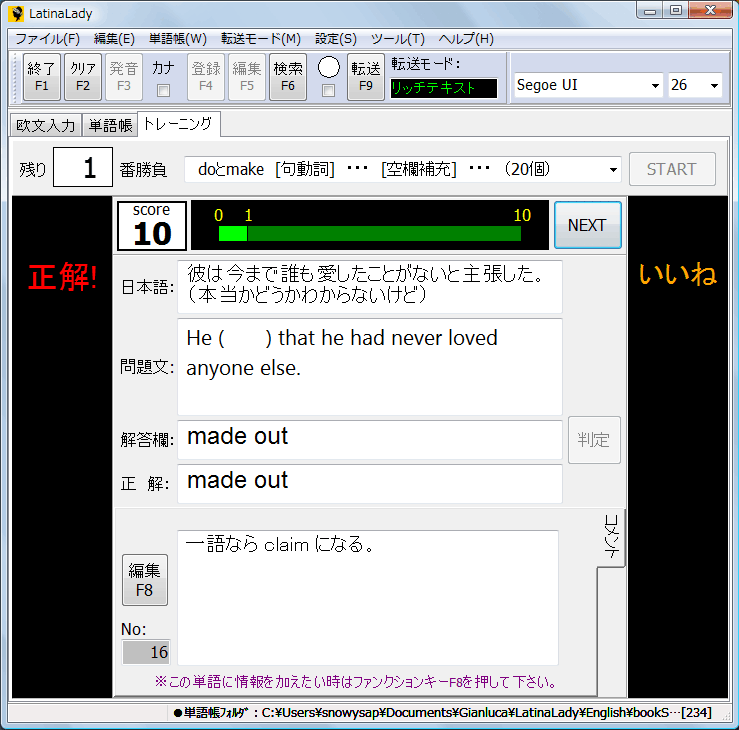
■トレーニングの手順 その5: 一つの勝負が終了したら
・10問解いたら一旦終了。黒いエリアに判定イラストとメッセージが表示されます。
・イラストは得点によって変わりますよ。
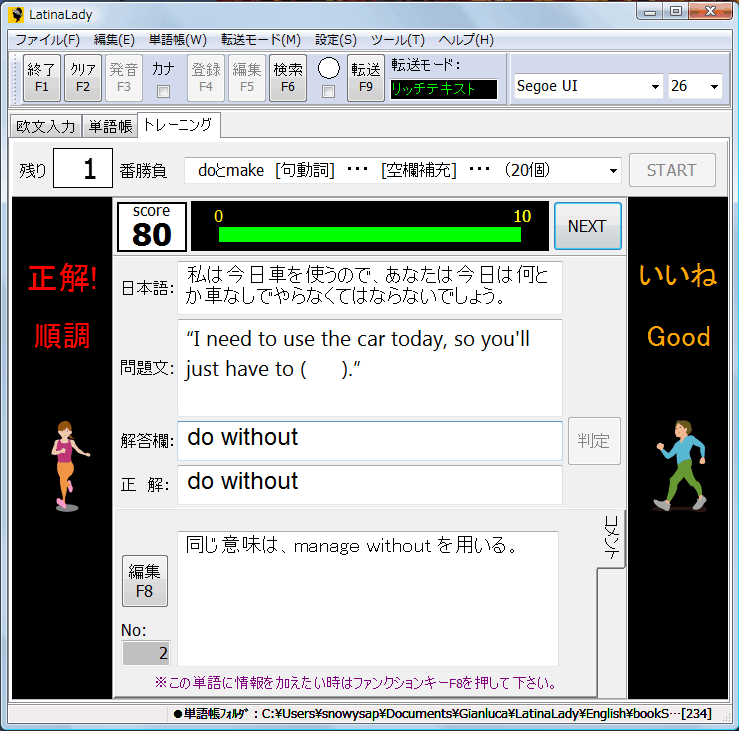
・もしまだ勝負(10問以上の問題)が残っていたら続けてやるか聞いてきます。
・ない場合は問題の順番をシャッフルして再度、問題を解くか聞いてきます。
■問題の作成手順 その1: 新規作成ボタンを押す。
・最初に単語帳を作りたいフォルダを「会話」「文法」「語彙」の中から選びます。
・右下にある単語帳メニューコーナーにある「新規作成」ボタンを押します。
・すると「単語帳の作成画面」が表示されます。
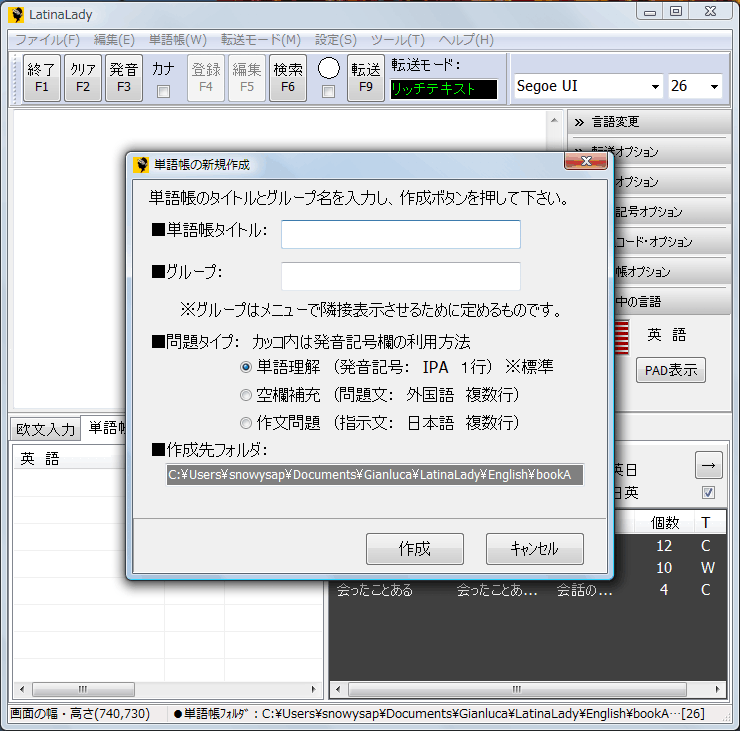
■問題の作成手順 その2: 単語帳を作成する。
・ここでは「setとput」のタイトルで、「句動詞」をグループにして「語彙」フォルダに作成することにします。
・問題タイプは「空欄補充」問題です。発音記号欄を英語の文章として利用できます。ここで指定した内容は単語帳のメニューの「単語帳のプロパティ変更」で後からでも変更できます。
・最後に「作成」ボタンを押します。
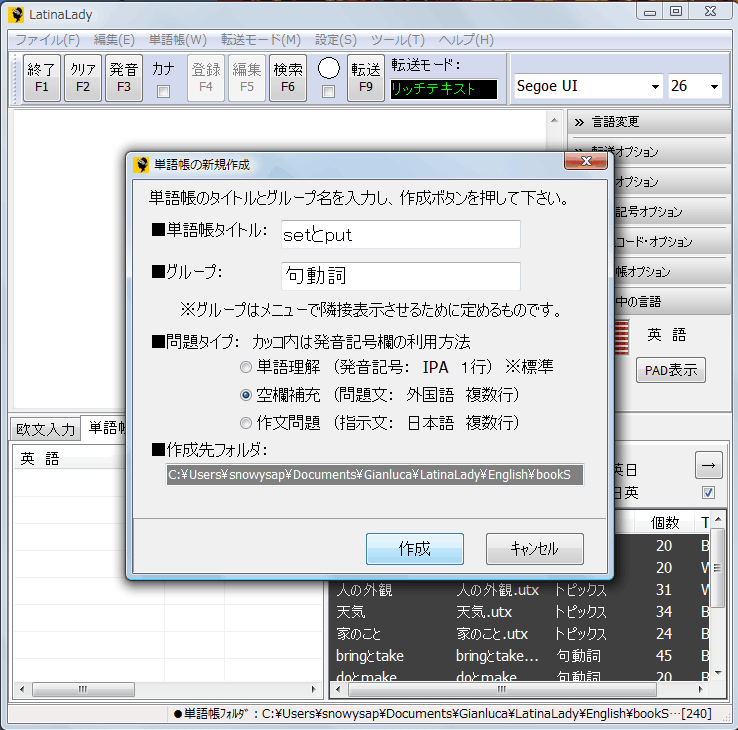
■問題の作成手順 その3: ファイル名を定める。
・タイトルと同じ「setとput」でデフォルトのファイル名が表示されます。
・問題なければ「保存」ボタンを押します。
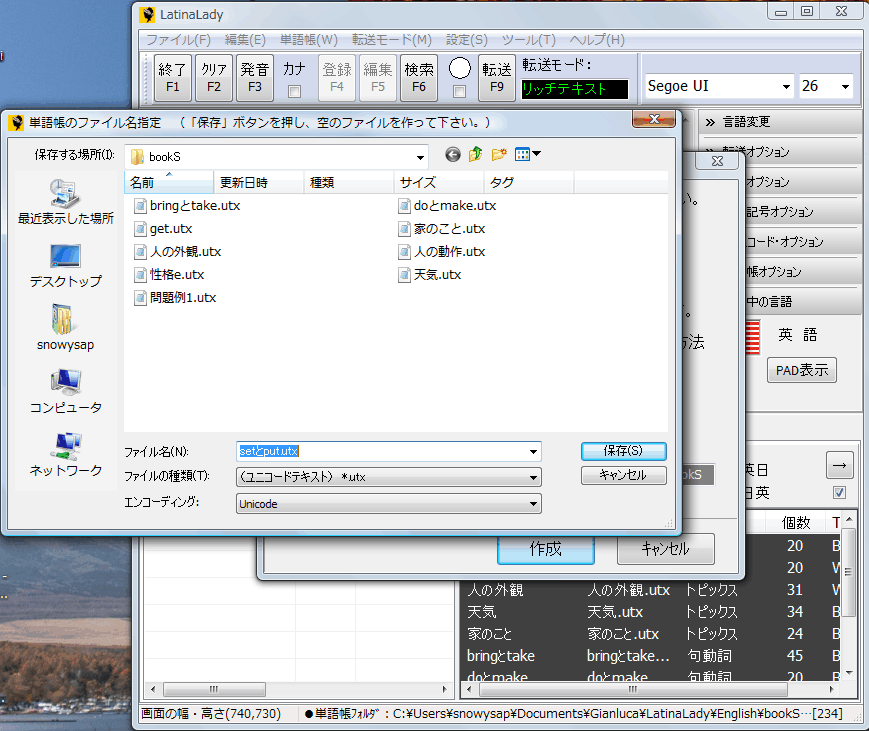
■問題の作成手順 その4: 単語登録の準備ができました。
・単語リストが初期化され、問題タイプに応じて項目も変わります。
・単語帳メニューは縮んで矢印ボタンだけ見える状態です。
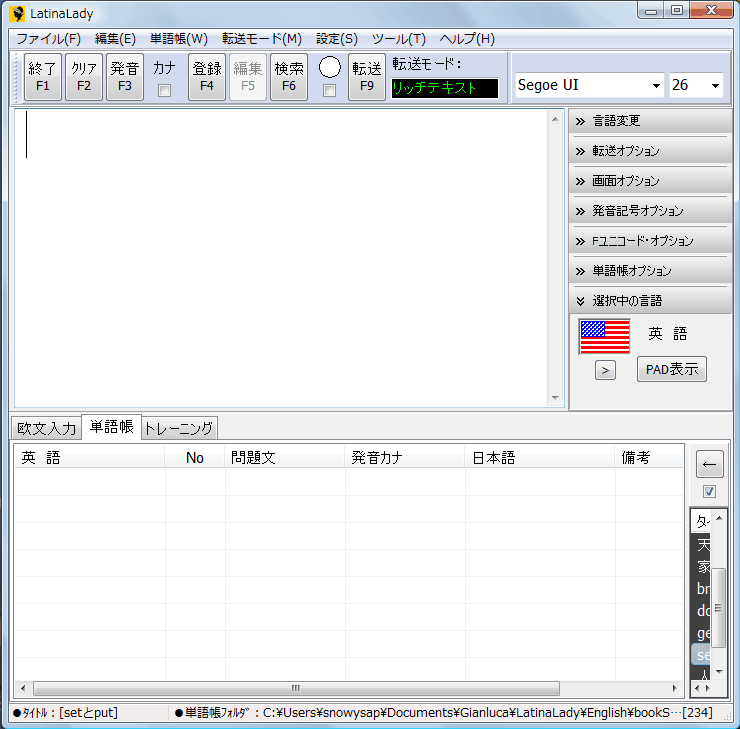
■問題の作成手順 その5: 単語(問題)を登録する。
・主画面の上にある「登録」ボタンを押すか、ファンクションキーのF4を押します。
・すると単語登録画面が表示されます。各項目を入れてゆきます。
・最後に「登録」ボタンを押します。
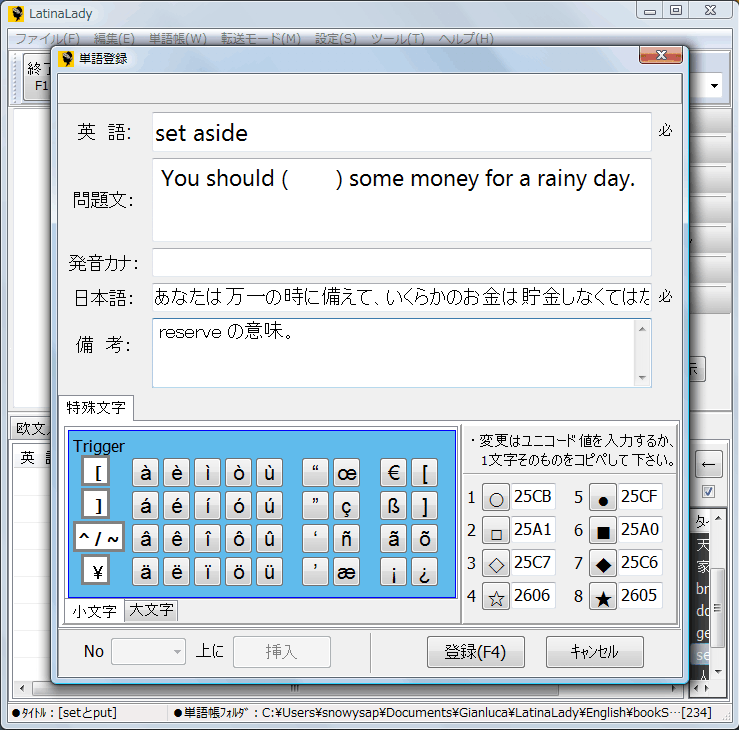
■問題の作成手順 その6: 単語(問題)を登録完了。
・単語リストに単語が追加されました。
・登録した単語を編集したい場合、単語リストでクリックして選んだ後、編集ボタンかF5を押して下さい。
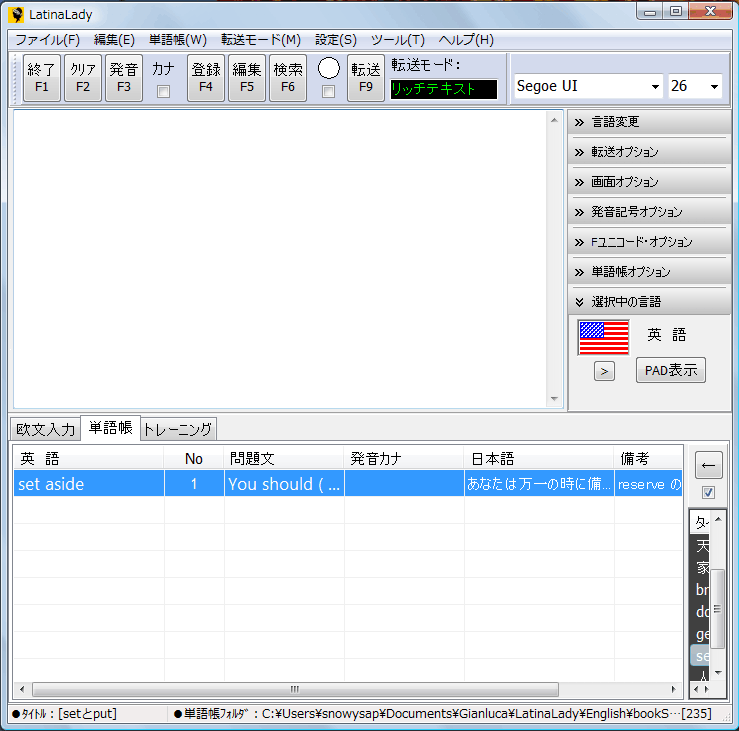
■問題の作成手順 その7: トレーニングモードで勝負をするには。
・次々に単語(問題)を登録していきます・
・トレーニングをするには最低1問あればできますが仮勝負状態です。10回問題を解きますが、いくつかは重複します。
・重複しない勝負をするには(本勝負)、最低10問登録する必要があります。
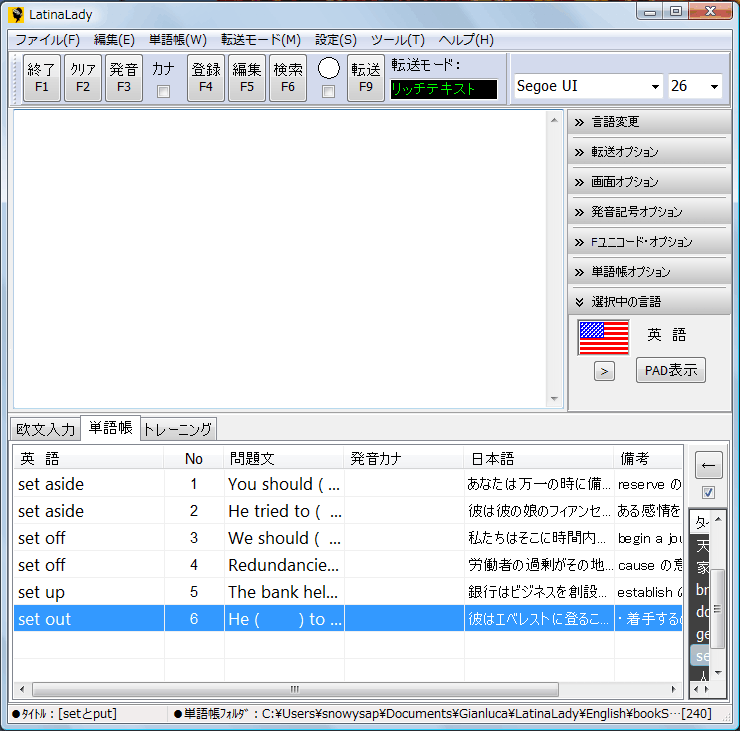
その他の機能
- 欧文特殊文字入力・・・WindowsのIMEを切替る必要はありません。
- 発音記号入力・・・国際音声記号の名称や内容を参照しながら入力可能
- 他のアプリへの転送・・・クリップボードを利用したワンボタン転送
サンプル単語帳の作成に利用した本
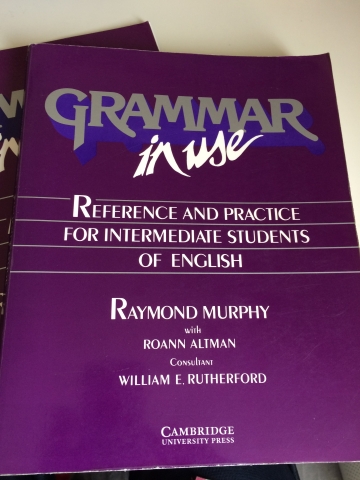
ケンブリッジ大学の文法の洋書
- サンプル単語帳の「もし仮定法」と「過去を振り返る」タイトルの例文作成に参考にさせてもらいました。
- そのまま文章を使うと著作権上問題であるので固有名詞などを変更しています。