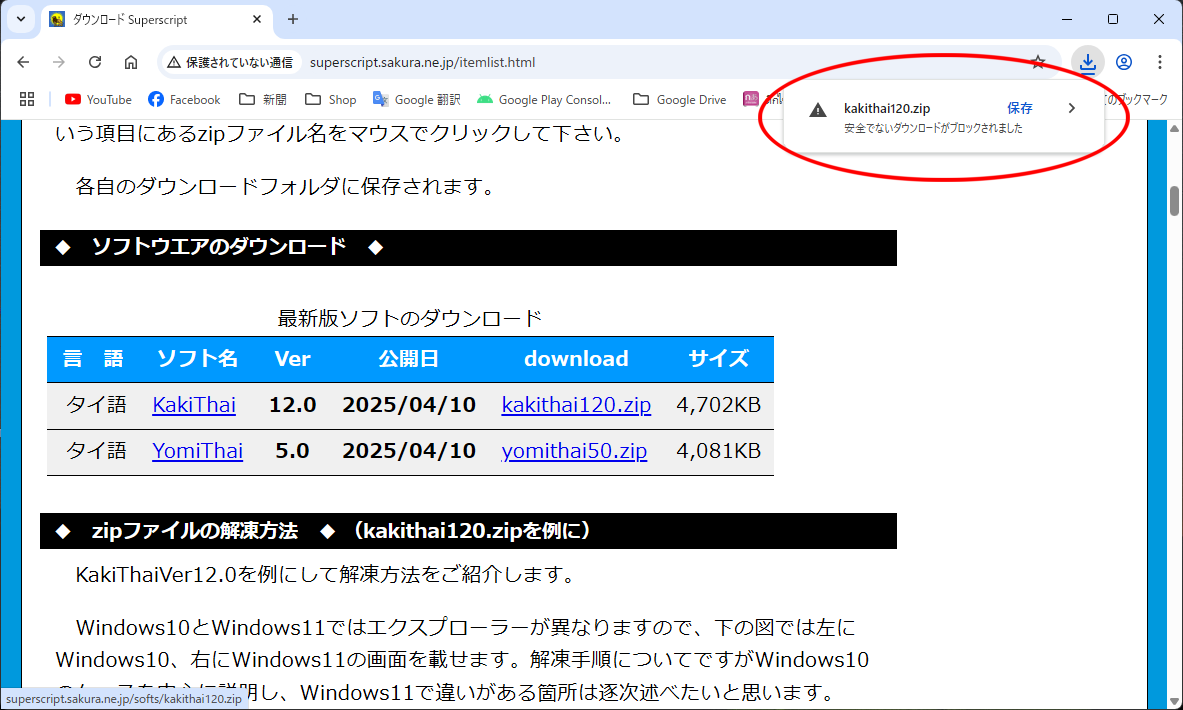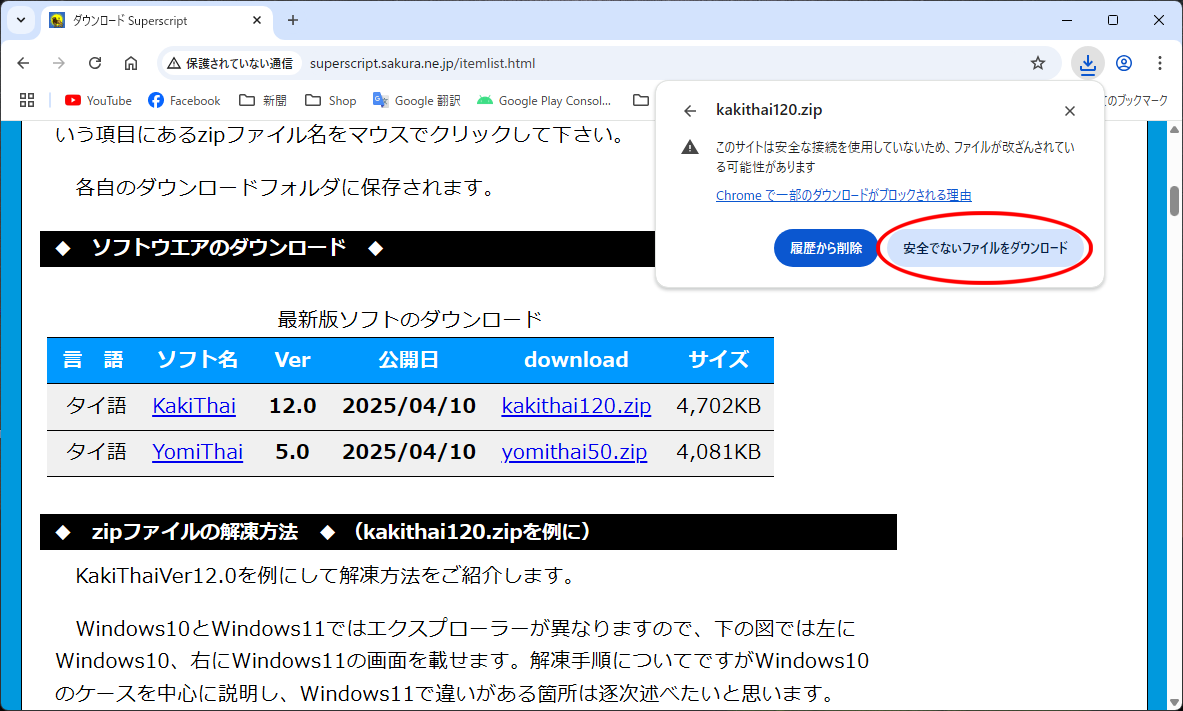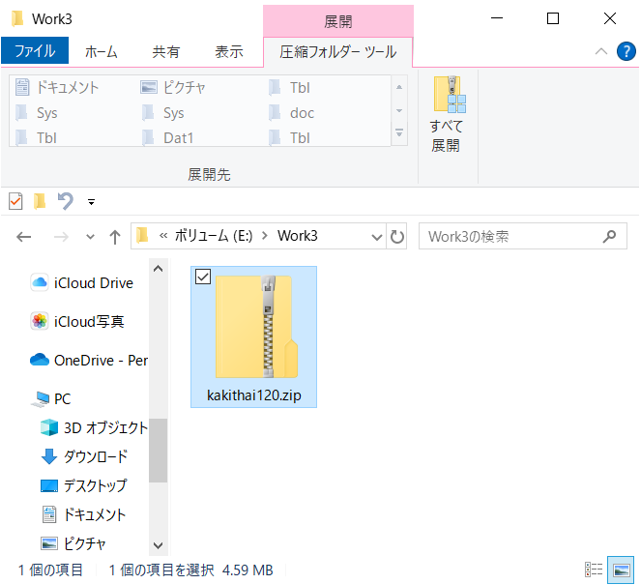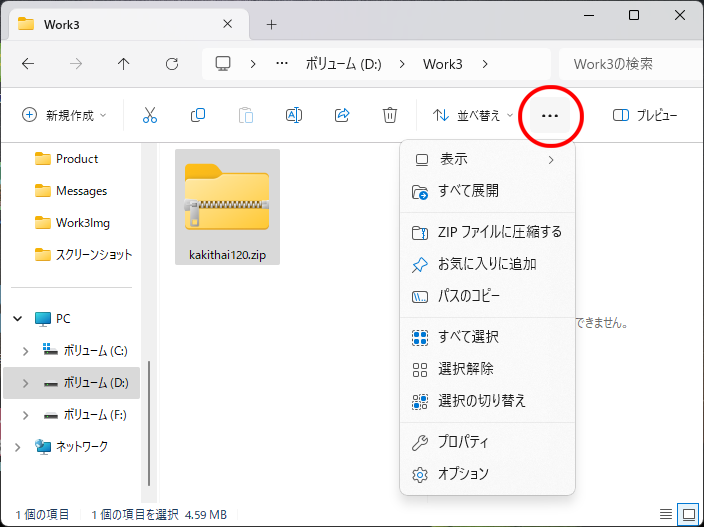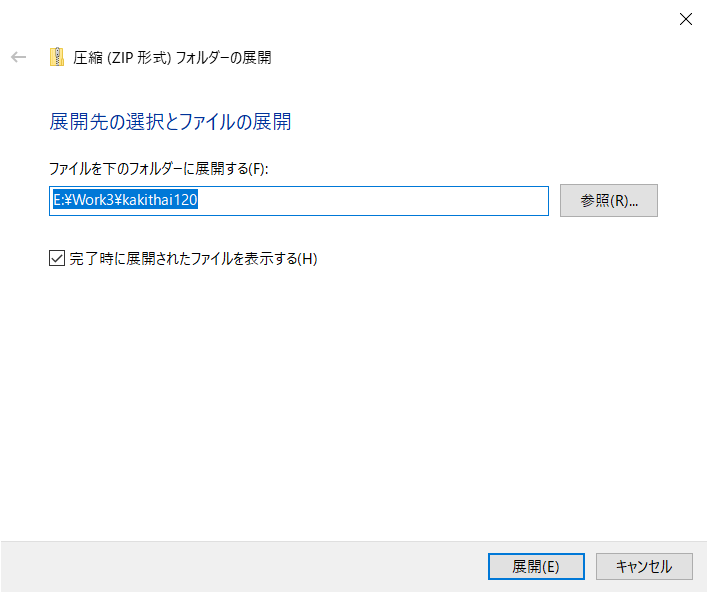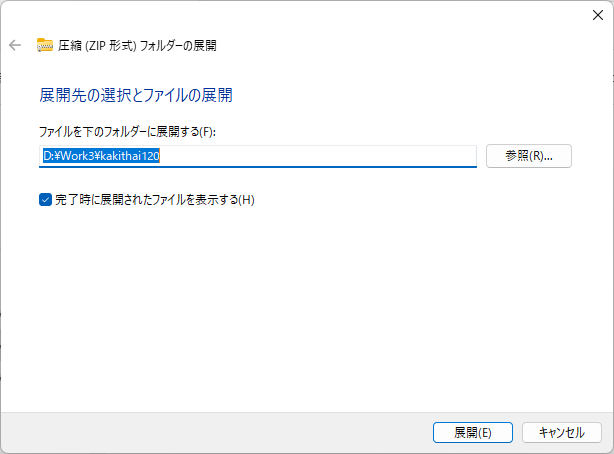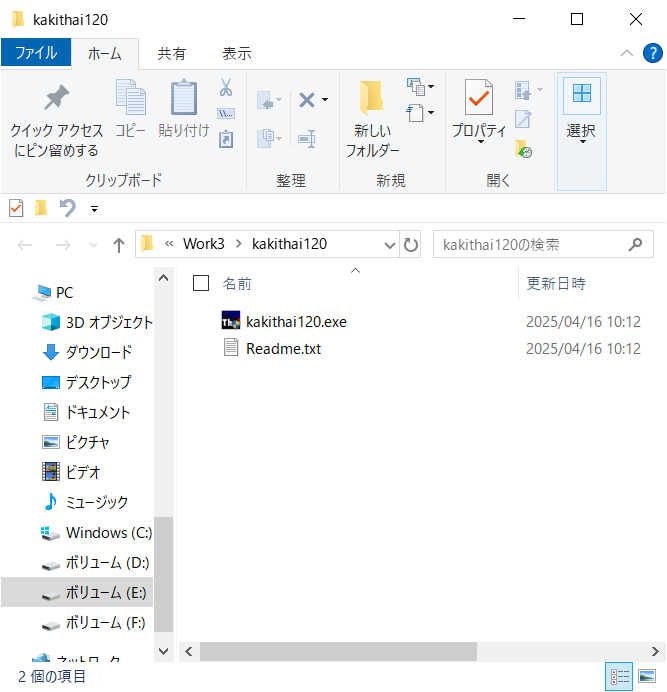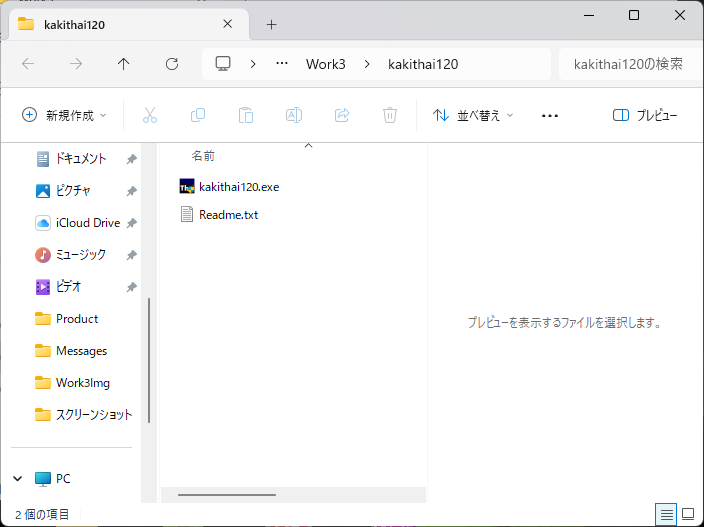2025/04/16
ダウンロード Download
- このページでは最新版Windows用ソフトのダウンロードが可能です。
- 公開の終了した旧作ソフトはアーカイブページでダウンロード可能です。
- 現在公開中のアプリのインストールは次の3ステップです。
- 「インストール手順」
- zipファイルをダウンロードする。
- zipファイルを解凍する。
- zipファイルに含まれるインストーラー(exeファイル)でインストールする。
[補足]
画像が小さい場合は画像をクリックして下さい。大きな画像を別画面で開きます。
◆ ダウンロードするファイルについて ◆
ダウンロードするファイルはzip形式の圧縮ファイルです。特別なソフトを用いなくてもWindows 10や11のエクスプローラーで解凍できます。
zipファイルにはインストーラー(~.exe)とReadme.txtの2つのファイルが入っています。Readme.txtはダブルクリックするとメモ帳で中を見ることができます。インストール方法、ソフトのお試し例、購入方法など記載されています。インストーラーはexeファイルで、ダブルクリックすることでプログラムをインストールできます。アンインストーラーも付属します。
◆ ダウンロードはどうやるか ◆ (kakithai120.zipを例に)
この下の「ソフトウエアのダウンロード」コーナーで、最新版のソフトのdownloadという項目にあるzipファイル名をマウスでクリックして下さい。
Windows10+Chromeの場合、すぐに各自のダウンロードフォルダ―にzipファイルは保存されます。
Windows11のChromeの場合、 "kakithai120.zip"をクリックすると、ブラウザの右上に下のような小さなダイアログが出ます。私たちの公開しているzipファイルは安全ですので保存ボタンを押して下さい。
[補足]
ちなみに保存リンクの右隣の>(大なり記号)を押すと詳細画面が出ます。何度も確認のようです。右下の「安全でないファイルをダウンロード」を選んで下さい。
すると各自のダウンロードフォルダにzipファイルが保存されると思います。
◆ ソフトウエアのダウンロード ◆
| 言 語 | ソフト名 | Ver | 公開日 | download | サイズ |
|---|---|---|---|---|---|
| タイ語 | KakiThai | 12.0 | 2025/04/10 | kakithai120.zip | 4,702KB |
| タイ語 | YomiThai | 5.0 | 2025/04/10 | yomithai50.zip | 4,081KB |
◆ zipファイルの解凍方法 ◆ (kakithai120.zipを例に)
KakiThaiVer12.0を例にして解凍方法をご紹介します。
Windows10とWindows11ではエクスプローラーが異なりますので、下の図では左にWindows10、右にWindows11の画面を載せます。解凍手順についてですがWindows10のケースを中心に説明し、Windows11で違いがある箇所は逐次述べたいと思います。
まず準備としてzipファイルを解凍するフォルダーを作って下さい。ダウンロードフォルダーで解凍するとそこにファイルができ煩雑になりますので。ここではEドライブのルートにwork3というフォルダーを作りました。フォルダーを作ったらダウンロードフォルダーからzipファイル(kakithai120.zip)をコピーまたは移動して下さい。
では解凍を始めましょう。まずWindows10の場合です。エクスプローラーでE:¥work3を見ます。Windows10ではメニューの下のボタンの並んでいるところをリボンと言いますが、最初は「ホーム」が選ばれていると思います。そこでzipファイルをシングルクリックすると、リボンの右端が「ピクチャー ツール」から「圧縮フォルダー ツール」に変わります。そこで現れたリボンの「圧縮フォルダー ツール」をクリックすると、下の図のようにリボンに「すべて展開」という項目が出ます。
Windows11ではリボンという名称は廃止され、コマンドバーと呼ぶのですが、zipファイルをシングルクリックして、そのコマンドバーの右端に3点リーダー「…」をクリックすると右の図のようにリスト型のメニューが出ます。その上から2つ目に「すべて展開」という項目があります。
ここで「すべて展開」ボタンをクリックすると下のような画面が出ます。
右下の「展開」ボタンを押すと、Work3フォルダーの下にkakithai120というフォルダーが作られ、解凍された2つのファイルkakithai120.exeとReame.txtが現れました。
これで解凍は終了です。次はプログラムのインストール作業です。インストーラーの起動は、この作った作業用のフォルダー(Work3)で起動させて構いません。
◆ インストール手順 - KakiThai Ver12.0を例に -◆
インストールする前に、"Readme.txt"をダブルクリックして下さい。メモ帳が起動され、文書が表示されます。購入方法やアンインストール方法などが書かれています。
Readmeを確認したら、"kakithai120.exe"をダブルクリックします。するとインストーラーが起動し、数ステップでインストールできます。どんな画面が現れるか先に分かっていた方が安心して作業ができると思いますので、下に画面を掲載します。
1.インストール手順
(1) インストーラーをダブルクリックすると出る画面:
"kakithai120.exe"をダブルクリックします。
すると下のような画面が出ます。ここで左上の「詳細情報」リンクをクリック。
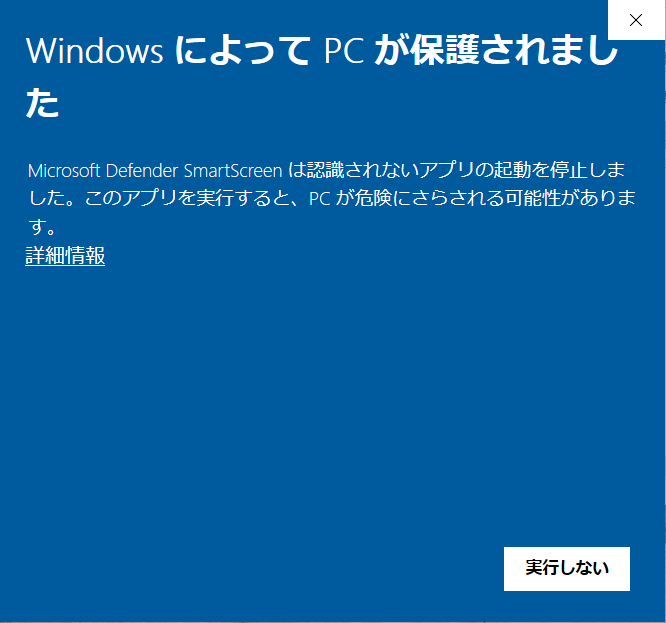
すると下のような画面になり、インストーラーを実行できるようになります。
「実行」をクリック!
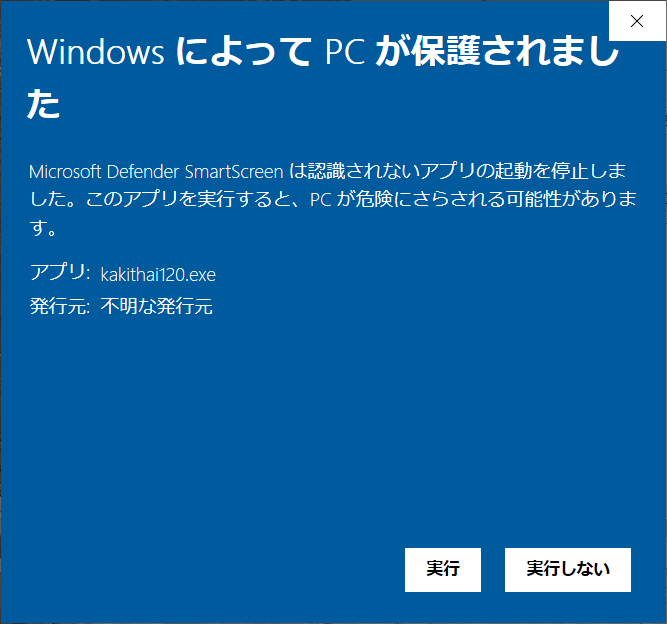
するとWindowsから下のような2回目の確認画面が出ます。
「はい」を押して下さい
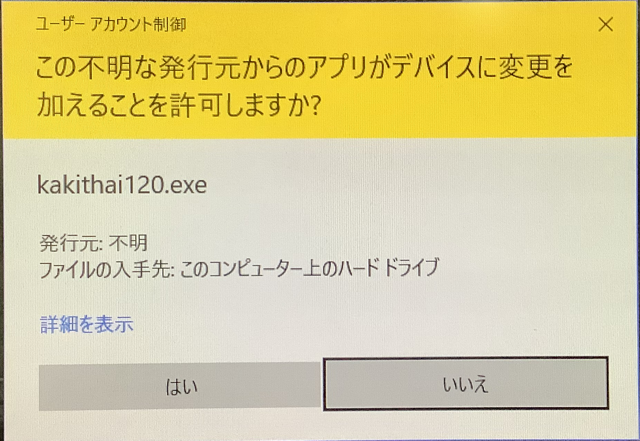
ここでインストーラーに仕事は移ります。
この黄色い確認画面で「はい」を選ぶと、自動でインストーラーが起動します。
※STEP1:インストーラーの開始画面
これがインストーラーのウェルカム画面になります。「Next」ボタンを押して下さい。
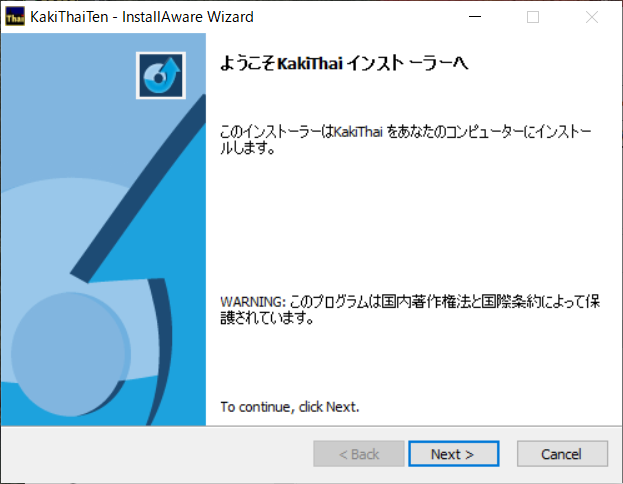
※補足:
すでに前のバージョンのプログラムがインストールされている場合、下のような画面が出る場合があります。そのような場合の解決法は2つあります。ひとつは下の画面の一番下のUninstallを選び、一旦旧版を削除してから再度インストーラーを動作する方法です。
ただWindows11でUninstallを選ぶとエラーが出る場合があります。そのような2つ目の方法でやってみて下さい。2つ目の方法とは下の画面のように「変更する」を選んで[Next]ボタンを押す方法です。
※エラーが出る原因は、Windows11のUpdateで何かが変わったものと思われます。
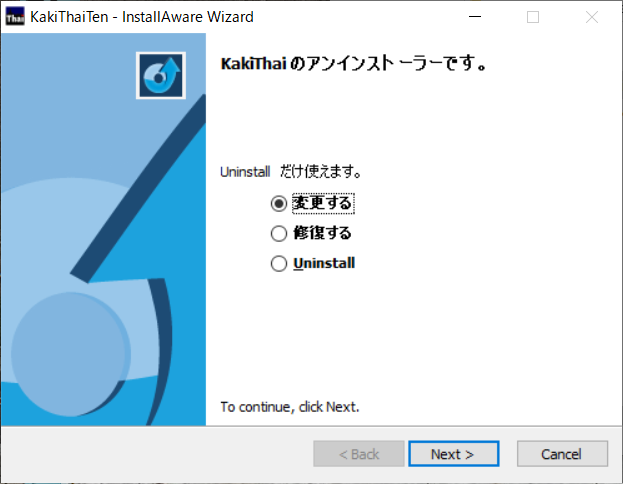
※STEP2:ライセンス契約の確認
このソフトウエアを使う上での使用条件が書いてあります。試用する場合でも同意が必要です。OKの場合「このライセンス契約に同意します」にチェックを入れて下さい。すると「Next」ボタンが使えるようになります。
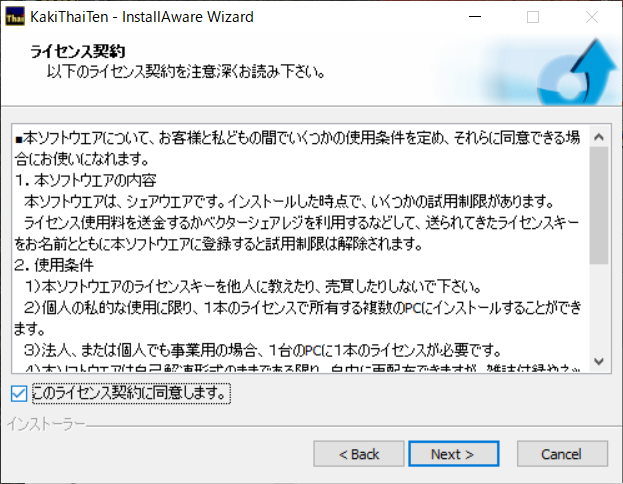
※STEP3:インストール先フォルダの確認
Microsoftの方からWindows用のプログラムはCドライブのProgram Files(\x86を含む)の下に置くように指針が出されていますので、インストール先は変更しないで下さい。「Next」ボタンを押します。すると少ししてインストールが完了します。
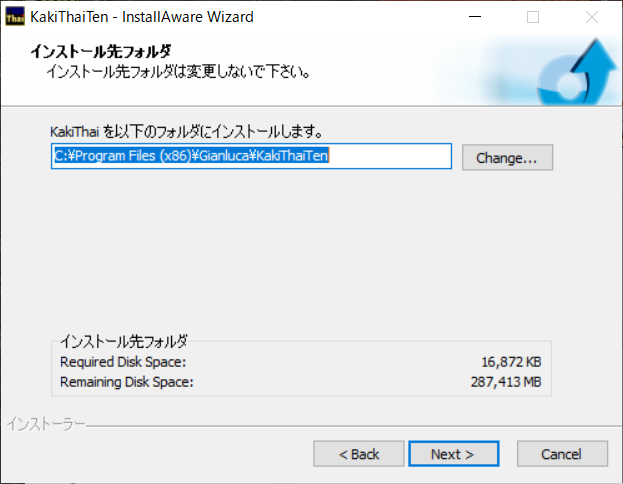
※STEP4:完了の画面
下の画面が出たら終了です。画面の下に「KakiThaiを今すぐ実行する。」にチェックが入っている状態で「Finish」ボタンを押すと、インストーラーは終了し、KakiThaiが起動します。なお、デスクトップにショートカットアイコンが出来ていますので、次回以降はこのショートカットをダブルクリックして起動させます。
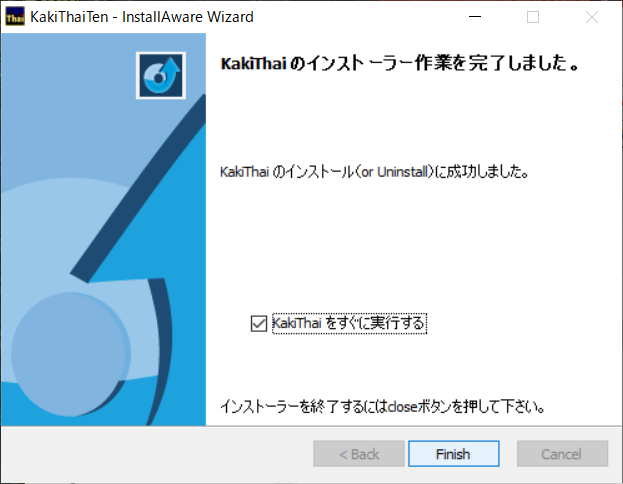
※STEP5:KakiThaiの初期画面
下の画面はKakiThai Ver12.0の初期画面です。私たちの作るアプリは概ねこれと同様の初期画面となっています。ライセンスキーを登録するするまで、毎回起動時に初期画面は出ます。なおこの画面の裏に「アプリの紹介」と「購入方法」が書かれたテキスト画面があります。興味のおありの方は見てみて下さい。
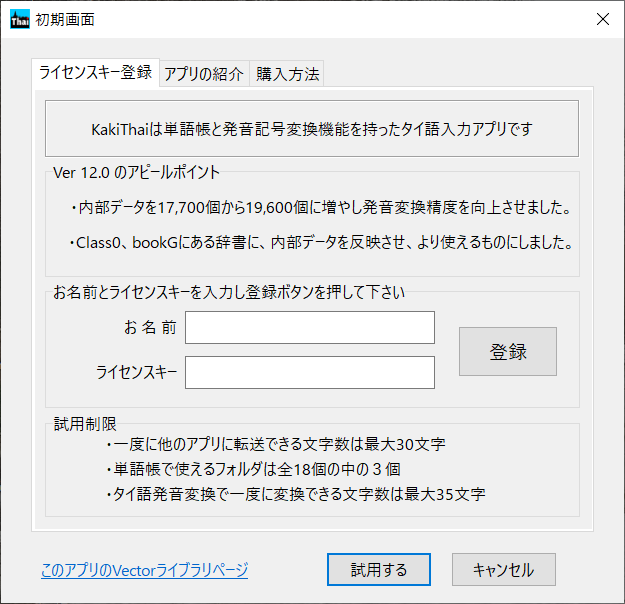
2.インストールされるフォルダ
以下の3箇所にこのソフトに必要なフォルダーが作られ、ファイルがコピーされます。KakiThaiの場合SoftNameはKakiThaiTenで、YomiThaiの場合YomiThaiです。
- プログラムのある場所は、Windows 10や11では以下のフォルダになります。
C:\Program Files(x86)\Gianluca\[SoftName] - ユーザーの作った単語帳の保存場所は、上の階層がClass0~Class5フォルダ、下の階層がbookA,bookB,bookCのフォルダです。
各自のドキュメントフォルダの下のGianluca\[SoftName]\Class0\bookA - プログラムの設定データの保存場所は、
各自のC:(ユーザー)\(ユーザー名)\AppData¥Roaming\Gianluca\[SoftName]
3.アンインストールの方法
各ソフトにアンインストールプログラムが付属しています。
[スタートボタン]で表示されるアプリのメニューから[Gianluca]というフォルダをマウスクリックし選びます。KakiThaiの場合、その中の"Uninstall KakiThaiTen"というメニューがありますので、選ぶとアンインストールできます。
※補足1:
アンインストールして消えるのは、上の1のプログラムのある場所の下のフォルダです。ユーザーの作った単語帳はアプリをアンインストールをしても消えません。手動で削除をして下さい。
同様にプログラムの設定データも消えません。もし完全に消したい場合はエクスプローラで手動で削除して下さい。ただしライセンスキー情報も消えますのでご注意ください。
※補足2:
Windows11でアンインストールがうまくできない事例を確認しました。原因を調査したいと思います。プログラムのバージョンアップに影響はないようですので上の手続きで更新なさって下さい。