2020/12/21
気軽にハングルを入力できる Hanglin mini Ver 3.1

メールやSNSで日本語に添えハングルの単語や文章を載せたい時はありませんか?ハングリンミニは画面サイズ幅480×高さ333と小さいのでブラウザの脇においていつでもハングル入力できます。韓国語IMEに切り替える必要がないので手軽です。 Ver3から試用制限から2,350字のハングルを外したので試用段階でも結構使えちゃいます。
Hanglin mini のベクターのライブラリーページはこちらからです。
■Whta's New in Ver 3.1
[異なる点]
- 入力エリアでDeleteキーが効かないバグを訂正しました。
特徴
【特徴】
- IME切替え不要で、完成型ハングル2,350字を、候補を見ながら入力可能。
- 全ハングル(11,172字)もクリック入力可能。
- ハングルからの単漢字変換で韓漢字も入力可能。
- ブラウザや他のアプリへは、クリップボードを介した自動貼り付け転送です。
- F3キーを押すと、キーボードからのハングリン操作を一時停止できるので、英数字入力も楽です。
- PADは横に伸縮するので、長い文章も入力可能です。
■試用制限について:
- 試用制限:韓漢字と完成型2,350字以外のハングルは入力できません。
- ただ通常使われる完成型2,350字のハングルや字母は転送文字数制限をなくしたので、試用時でも十分ハングル文を他のアプリに転送して使えます。
■使用条件:
- 対応OS: Windows10, Windows8(8.1), Windows7
- 画面の文字サイズ(DPI):100%か125%
- インストール先: CドライブのProgram Files(x86)フォルダ...(Windows 10)
■必要なフォント:
- 日本語フォント: 游ゴシック(Windows8以降には入っています)
- (Windows 7には游ゴシックは入っていませんが、無料でマイクロソフトのサイトから入手できます。)
- 韓国語フォント: Malgun Gothic
■インストールとアンインストール
- 最新版のダウンロードはこのサイトのダウンロードページからできます。
- ダウンロードするのはzipファイルです。
- zipファイルには、インストーラーとReadme.txt、韓国語の発音規則.txtという3つのファイルが入っています。
- "hanmini31.exe"という名のインストーラーをダブルクリックするとインストールされます。(インストール先は変更しないで下さい)
- アンインストールは、コントロールパネルの「プログラムのアンインストール」から可能です。
- 関連ファイルも完全にアンインストールしたい場合は以下のフォルダ
C:\Users\[ユーザー名]\AppData\Roaming\Gianluca\HanMini
を削除して下さい。
■購入方法
- 定価: 680円
- 補足:※Vectorからの購入の場合、手数料と消費税が加算されます。
[お得なお知らせ]
- ハングリンの試用条件を変更しました。完成型の2,350字のハングルは試用時でも文字数制限なく他のアプリに入力できるようになりました。ダウンロードして頂き、とにかく多くの人に使って頂きたいとの思いです。
- ただ、韓漢字と(11,172 - 2,350)字のハングルは試用時は入力できません。
■画面 基本ハングル入力モード 初声選択画面
良く使うハングルをリズミカルに入力できるハングリン方式
- キーボードのQのある段キーと、Aのある段のキーで字母を選びます。初声を選んだら自動的に中声の画面になるので、例えばQのキーを連続2回たたくと、가を含むハングル候補が表示されます。
- 数字キーを押すことでハングルを入力できます。(下段の候補はスラッシュキーの後に数字キーで入力できます)
- Microsoftの韓国語IMEは次の文字の一部を入力しないと文字が定まりませんが、ハングリンは1文字独立なので、はっきり言って自然です。
- この方法で現代韓国で用いられている95%以上をカバーする2,350種類のハングルを入力可能です。
※補足:実際は하얗다(白い)の活用形하얬다の얬が、2350字にはないので1文字加えています。
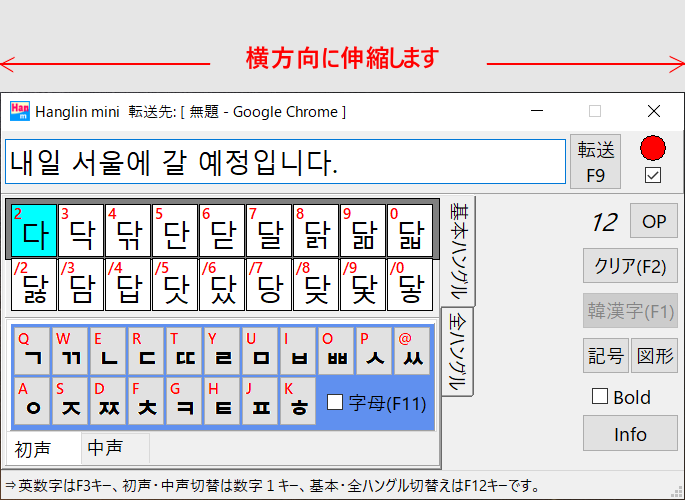
※訳:明日、ソウルに行く予定です。
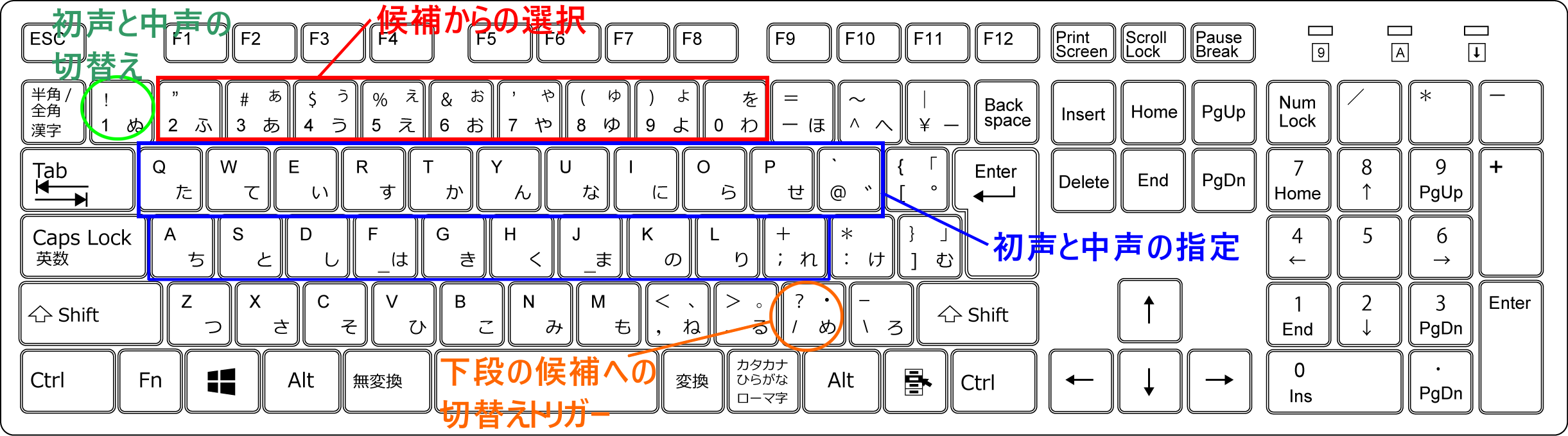
※ハングリンの操作に用いるキーボードの範囲
■画面 基本ハングル入力モード 中声選択画面
WindowsのIMEの場合、2重パッチムや2重母音を含む文字を入力するとき、1文字入力するために3ストロークや4ストロークかけたりしますよね。途中で間違えると最初からという経験したことありますよね。
ハングリンは、パッチムの字母の数や二重母音も関係なく、初声選択1回、中声選択1回、そして文字選択1回の最大3ストロークです。パッチムが2文字パッチムでもパッチムなしでも同じです。二重母音も入力順を考える必要はありません。その上、最後に文字を選ぶまで何度間違えても入力されないので、ハングル入力が楽なんです。
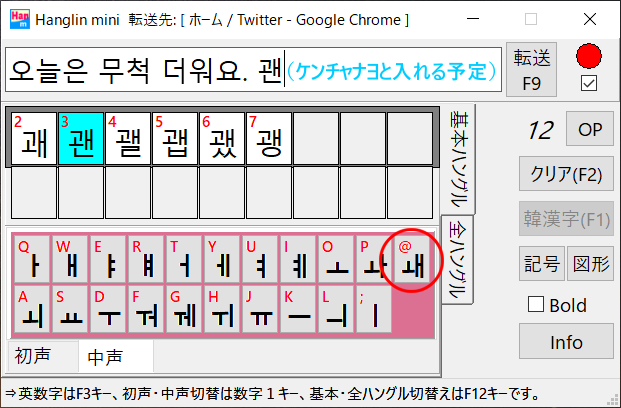
※訳:きょうはとても暑いです。大丈夫ですか?
■画面 途中で英数字を入れたい場合はF3キーを(トグル)!
ハングリンではキーボードの数字キー、アルファベットキーの上2段を用いてPADの操作用に用いています。
画面の右側にある記号ボタンを押すと数字は入力可能です。多くの記号も入力可能です。
ただ、マウスに持ち替えてクリック入力するのが面倒な場合は、F3キーを押すと、ハングル入力PAD操作のためにつぶされたキーを復活できます。従来お使いのキーボード(日本語)の入力がフルに使えます。この英数モードにしたとき、ハングル入力PADの候補の背景がブルーになるので分かります。これはトグルですので、再度F3キーを押すとハングル入力PAD操作可能です。
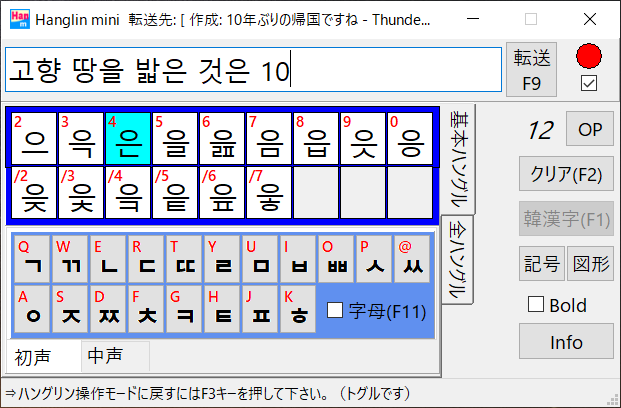
※訳:故郷の土を踏むのは10年ぶりです。
■画面 全ハングル入力モード
それでもハングルの発音をハングルで表記する場合など、2,350種では足りない場合があります。その場合は全ハングルタグを開いて入力します。
- 基本ハングル入力モードで初声、中声を指定してから、全ハングルタグをクリックします。F12キーでもOKです。
- 28種類のハングルが表示されます。
- 下の例では、初声がピウプ+中声がウォ+パッチムがニウンで構成されるハングルを入力したいわけですが、2,350種類のハングルにないために、全ハングル画面で該当ハングルをクリック入力しているところです。
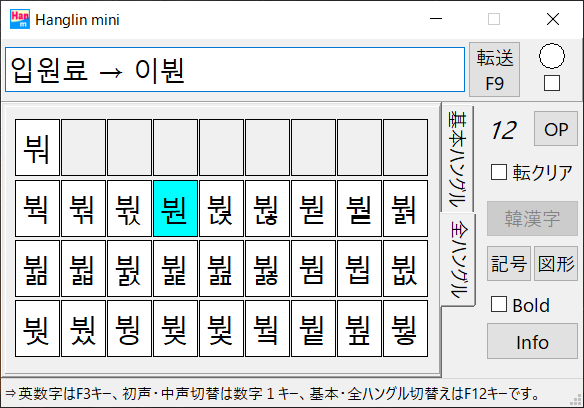
補足:「入院料」のハングルが「イブゥオンニョ」と発音することをハングルで表そうとしています。
■画面 韓漢字入力モード
好きな人や韓国の地名を韓漢字で入力したい場合ありますよね。そこで、最近結婚が決まった東方神起のチャンミンさんの韓漢字を入力してみましょう。
「チャン」は「昌」で日本の漢字と同じですが、ここでは日本語ではあまり使われない「ミン」、すなわち王へんに民ですね。この韓漢字を入れましょう。
- 基本ハングルモードで一度「민」を旦入れます。
- 画面右下の「韓漢字」ボタンが使えるようであれば、このハングルに対応する韓漢字が一つ以上あることになるので押します。すると韓漢字候補が表示されました。
- ここで該当する韓漢字をマウスクリックします。すると選択状態の「민」に代り韓漢字が置換されます。これでOKです!
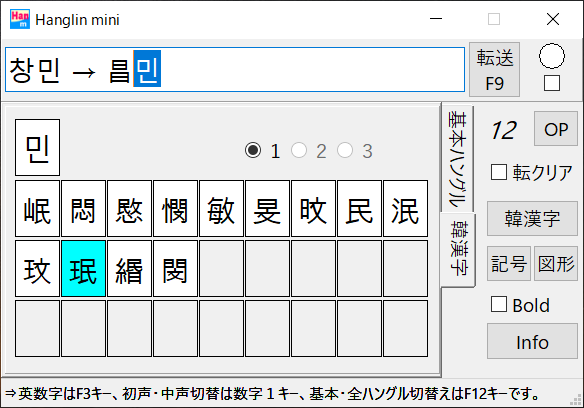
■他のアプリへの文字の転送方法
Hanglin miniではブラウザやワープロソフトなどへの韓国語の転送に、クリップボードを用いたコピー&ペーストの機能を用います。といっても「編集」メニューを使ったコピペではなく、ワンボタンを押すだけの操作で自動貼り付けを行うので簡単です。
ここでブラウザ上のツイッターの文章入力エリアに、Hanglin miniからあいさつ文を投稿する例で手順を紹介したいと思います。
- Hanglin miniを起動します。
- ブラウザ(Chrome)を起動し、Twitterのサイトを開きます。(起動の順はどちらが先でも結構です)
- Hanglin miniでハングルの文章を入力します。ここでは「おひさしぶりです。」というハングルを入れました。
- 次にツイッターのツイート入力エリアを一度クリックします。すると下の図ようにHanglin miniの画面のキャプションに、相手先の画面の情報が表示されます。
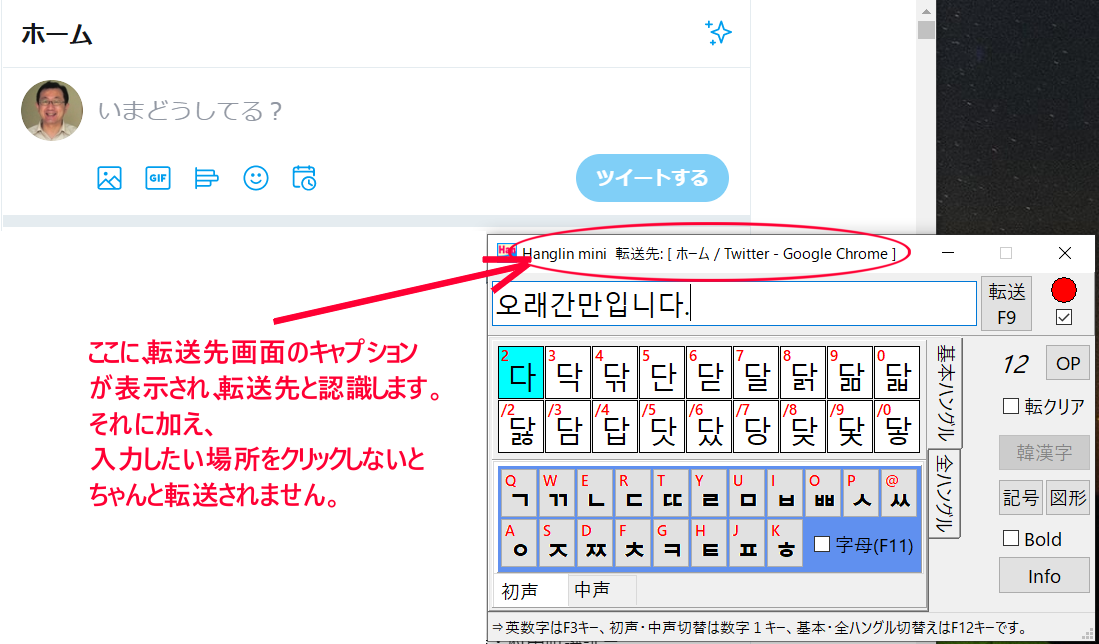
- Hanglin miniに戻り、入力エリアにカーソルが入っている状態でEnterキーを押すか、転送ボタン、またはファンクションキーのF9を押します。
- するとブラウザのツイッター画面が前面に来て、ハングル文が入力されます。
- 続けてハングル文を入力する際は、手順4の入力したい場所をクリックする操作は不要です。Hanglin miniに戻りまたハングル文を入れ、最後にEnterキーで続けて入力できます。以上です。
※Hanglin miniと転送先画面の位置関係について:
転送先画面の上にHanglin miniが完全に入ってしまうとF9ボタンを押しても自動貼り付け転送できません。少なくとも3分の1は重ならないようにして下さい。
※自動貼り付けされない場合:
転送ボタンを押したら、必ずクリップボード上にハングル文を置きます。ですので自動貼り付けされない場合は、転送先の画面でメニューから「編集」「貼り付け」を選ぶか、コントロールキーと同時にvのキーを押して下さい。貼り付けされます、
■画面 オプション画面
入力エリアのフォントの大きさは変えられませんが、フォントは変えられます。
転送時のフォントサイズは初期値15ポイントですが、ワープロソフトやメールソフトに転送するときはフォントサイズは問題ですので、これらはオプション画面で変えられます。
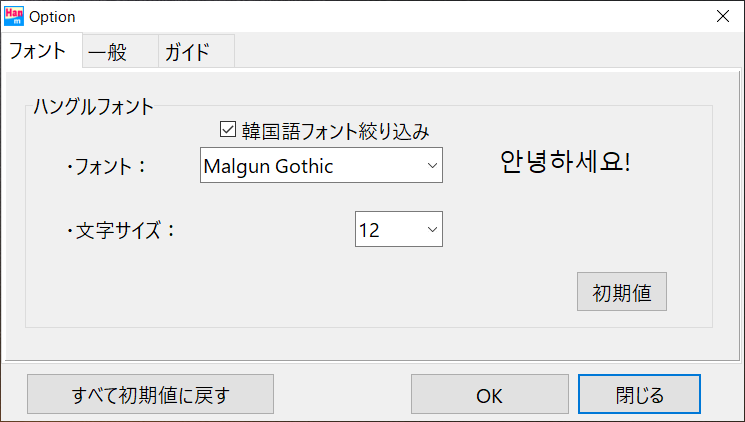
今回の変更点
■最新バージョン: Ver 3.0
| 公開日 | バージョン | 主な変更点 |
|---|---|---|
| 2020/6/30 | Ver 1.0 | 公開開始 |
| 2020/8/5 | Ver 2.0 | ・ハングルの候補が表示されたとき、上段、下段のどちらが現在カレントの選択行であるかを背景の色で分かるようにしました。 ・その他使い勝手の改良をしました。 |
| 2020/8/26 | Ver 2.1 | ・字母モードにしたとき、初声字母では入力できない二重パッチムを入力できるようにしました。 ・韓国国家標準記号と株式を表す記号を入力できるようにしました。 |
| 2020/10/14 | Ver 3.0 | ・字母モードの二重パッチムのバグフィックス ・基本ハングルモードで入力できる文字を完成型ハングル2,350字+2字にしました。 ・試用制限を変更しました。転送文字数制限をやめ、韓漢字と完成型以外のハングルの入力を試用制限にしました。 |
| 2020/12/23 | Ver 3.1 | ・入力エリアでDeleteキーが効かないバグを訂正しました。 |