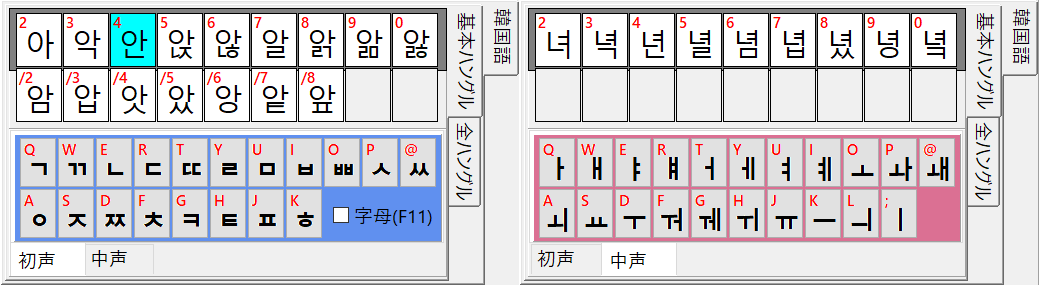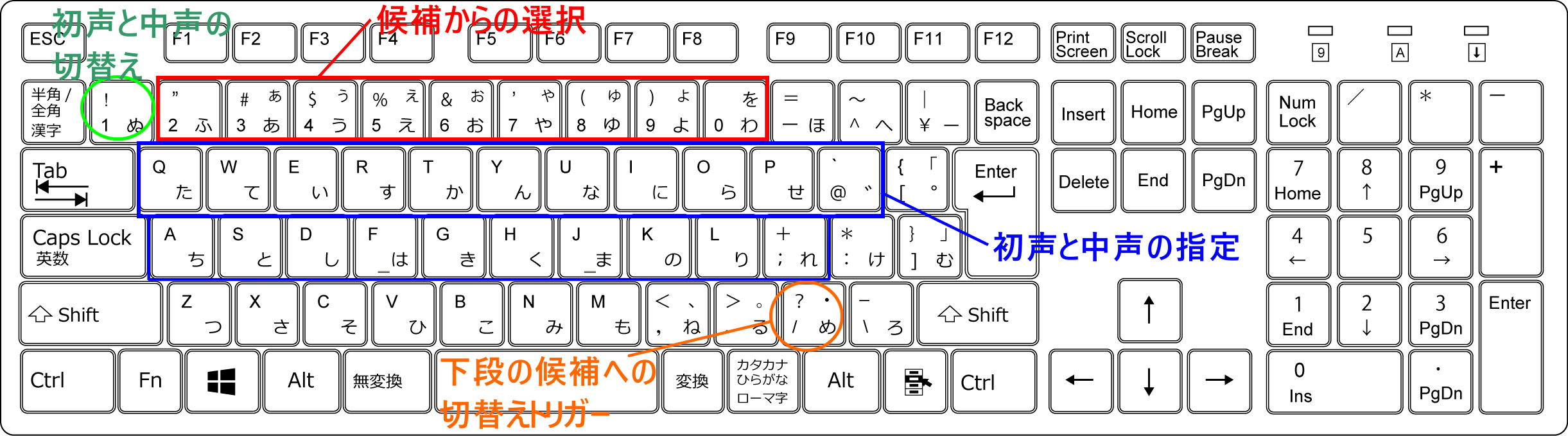2020/10/14
ハングル入力ソフト Hanglin の使い方

Windows用のハングル入力アプリ「ハングリン」についてハングル入力や単語帳機能、学習機能などありますので、ここで図入りでご紹介したいと思います。
以下の主要な4つの点について図入りでご紹介します。さらに突っ込んだ内容をお知りになりたい方は掲示板かメールでご連絡してください。
[主要な項目]
- 重要なオプション2つ
- 文字入力と他のアプリへの転送
- 単語帳の作り方
- 暗記学習、入力練習の仕方
[お知らせ]
※その1:ベクターのライブラリページはこちらです。
■1:重要なオプション2つ・・・いつでも変更可能です
1. ハングル入力方法
重要なオプションの1つ目はハングル入力方法です。標準では私どもの開発した独自の入力方法「ハングリン」方式になっていますが、Microsoft韓国語IMEも選ぶことができます。
このオプションの変更はメニューで「オプション」「ハングル入力方法 Microsoft韓国語IME」を選ぶと変更可能です。
ハングル入力方法を変更するとどこが変わるかと申しますと、主画面の右上のハングル入力PADが変わります。また主画面の韓国語エリアや単語帳の韓国語を入力するエリアでのIMEが変わります。
2. 単語帳の発音記号欄の使い方
ハングルの発音を表すために、カナは必ず用います。カナ以外に、発音記号か読みを表すハングルか選択可能です。
このオプションの変更は、メニューで「オプション」「オプション」で表示された画面の「発音欄の選択」で可能です。
発音記号欄を発音記号として使うとすると、ハングル入力PADの裏に発音記号入力PADが現れます。この発音記号入力PADは英語と韓国語で用いられる記号を簡単に入力できるようにしたものです。(発音記号の種類は小学館の朝鮮語辞典に準拠しています)
また単語帳の単語登録画面、編集画面で、F7キーを押したとき発音記号に出力するようになります。読みを表すハングルを選択したときはYハングルという項目名になりハングルが表示されます。濃音化とか激音化の変化を一目で知りたい場合は、読みハングルを選択する方が分かりやすいのでお勧めです。
[補足]
なおハングル入力方法はいつ変更しても問題はありませんが、単語帳の発音記号欄は単語帳に記録されるデータが、発音記号か、読みを表すハングルかで変わってしまいますので、早めに選択をしたほうがいいでしょう。
■2:文字入力と他のアプリへの転送
■文字入力:ハングルはキーボードからの操作で、サクサク入力できます。
■他のアプリへのハングル転送について:
ハングリンはハングルを入力するバッファのようなものです。ハングリンからブラウザやワープロソフトにハングリンで作った文章を転送して、そこで検索したり、ツイッターに投稿したり、ファイル化することで意味を持ちます。
ハングリンでは、パソコンの持つ共有メモリーであるクリップボードを利用し、一旦ユニコードのハングル文を置き、その後貼り付けコマンドを自動生成することで転送先にハングル文を貼り付けます。
ここで重要なのは貼り付け先の画面と貼り付け先の場所をどうハングリンが認識するかということです。下の図を見て頂きたいのですが、ハングリンの文字列転送に関係するパーツを赤印で示しています。まず、自動貼り付けチェックボックスにチェックが入っていると、ハングリン以外のアプリの画面が前面に来たとき、その画面を転送先と認識します。これは0.05秒に1度、最前面の画面をサーチすることで更新されます。ハングリンが前面になったとき、このサーチはしません。
転送ボタンの左に赤丸があります。これは転送インジケーターで、ハングリンが転送先を認識したときに赤色になります。このインジケーターが赤になったらハングリンの最上部に「転送先」として、転送先の画面のキャプションがコピーされます。ワープロソフトやブラウザ、メールソフト名などが表示されていれば、転送の準備ができたことになります。
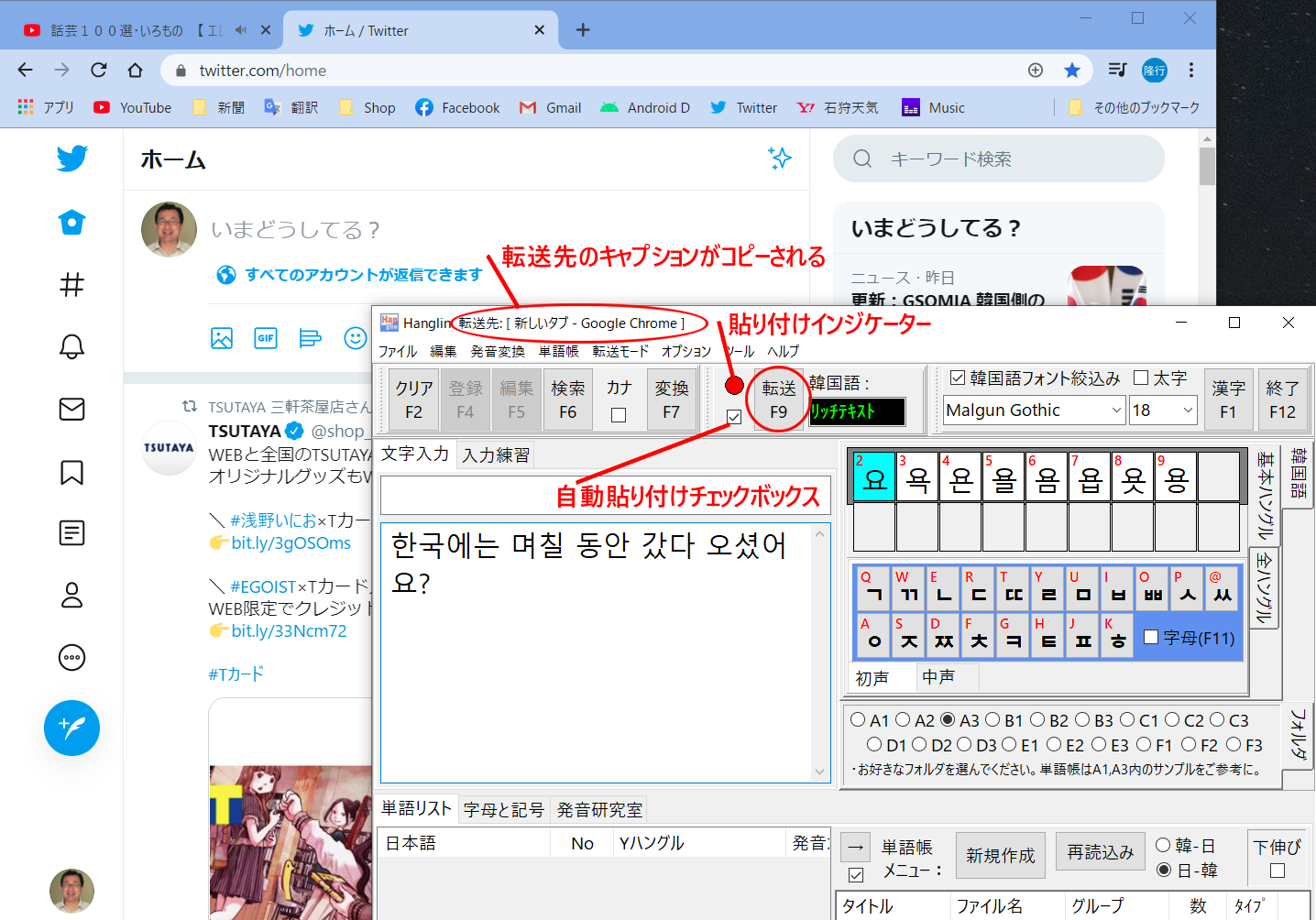
※ここで転送に関していくつかトピックスを上げたいと思います。
- もしハングリンを使って「入力練習」をする場合、自動貼り付けチェックボックスのチェックをはずしたほうがいいです。ハングリンの外にマウスなどが移動したとき、サーチ処理を続けるからです。無駄ですね。
- 転送モードは、標準転送ではリッチテキストになります。ワープロソフトではフォントの種類、サイズ、太字などの文字修飾が反映されます。ツイッターやFacebookはフォント情報は関係ないですがUnicodeが転送され問題なく使えます。
- メニューの「転送モード」で「転送後クリア」を選ぶと、転送後に韓国語エリアがクリアされます。次々に新しい文を他のアプリに転送するときお使い下さい。
- PCの性能や転送先のアプリの重さなどで、クリップボードに置かれた文字列を自動貼り付けできない可能性もあります。ハングリンでは、転送ボタンが押されたら、最初に①クリップボードに文字列を積んだ後、②転送先画面を最前面に移動させ、③0.3秒後に貼り付けコマンドを自動生成しますが、転送先を最前面に移動するのに0.3秒以上かかることもありえます。そのような場合「転送モード」メニューの「貼り付けタイミングを遅くする 0.3 → 0.8 sec」を選んで下さい。貼り付けタイミングが問題だった場合、問題を改善できます。
■3.1:単語帳の作り方
単語帳を作る手順
★最初に空の単語帳を作ります。そして画面左下の単語リストをアクティブにします。
- 準備・・・どのフォルダにどのような名前とグループの単語帳を作るか決めましょう。グループは単語帳メニュー内で隣接表示するためのものです。後でも「単語帳のプロパティ変更」メニューで替えられますよ。
- でははじめます。フォルダA1~F3の18個の中から1つを選びます・・・①
- 画面の一番下で、PC上のどのフォルダが対応しているか確認できます・・・②
- 単語帳メニューの「新規作成」ボタンを押します・・・③
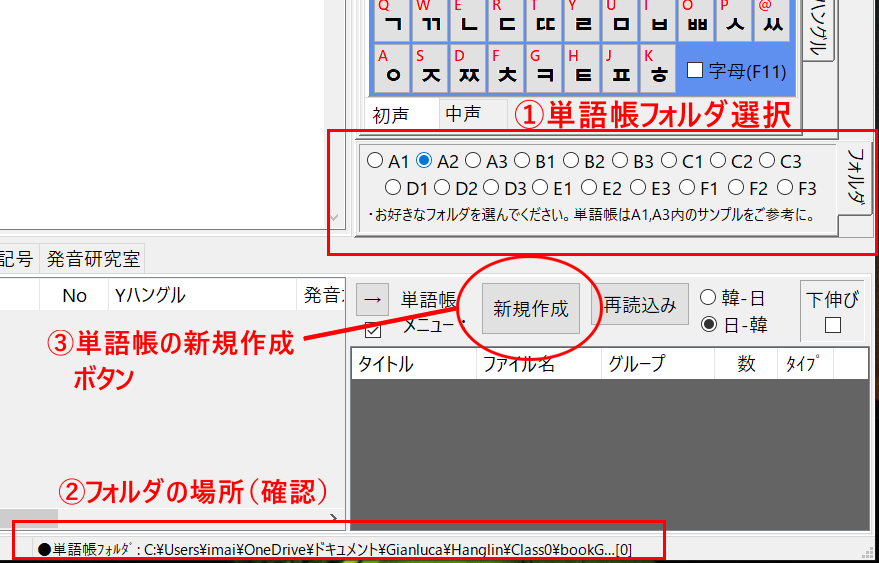
- 表示された画面で「タイトル」「グループ」を入力します。※ここでは問題タイプはデフォルトの「語彙力増強」にしておきましょう。「作成」ボタンを押します。
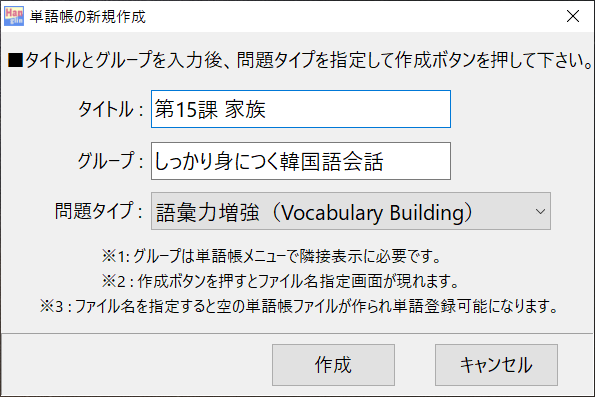
- 下のようなファイル名を指定する画面が現れます。デフォルトでタイトルから作ったファイル名が表示されています。問題なければそのまま「保存」ボタンを押して下さい。
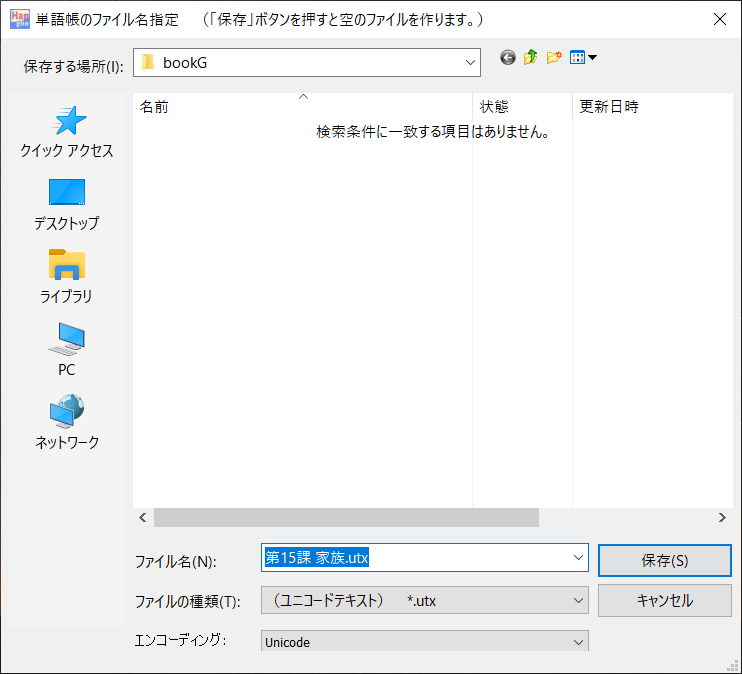
- これで準備完了です。単語を登録できるようになりました。なお単語帳のファイル名はハングリンでは変えられませんが、タイトルやグループはいつても変更可能です。※ファイル名を変更したい場合はエクスプローラーを使えば変更可能です。
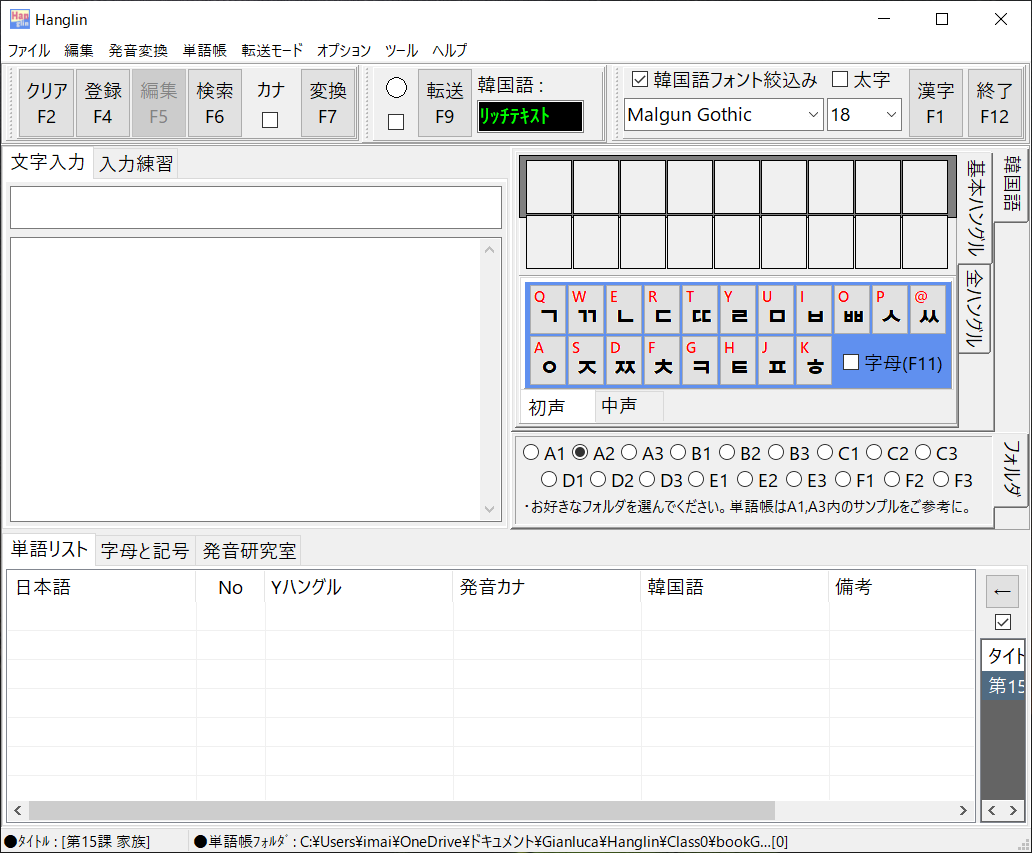
■3.2:単語を登録する
では作った単語帳に単語を登録してみましょう。単語と言っても文章でもOKですので、ここでは発音変化も知りたいので文章を入れてみましょう。
- まずハングリンの主画面の韓国語エリアにハングルを打ち込みます。ここでは「夏休みなので子供たちは学校へ行きません」のハングル文を入れました。
- 文を入れたらファンクションキーのF4を押します。これは画面上部の「登録」ボタンに該当します。
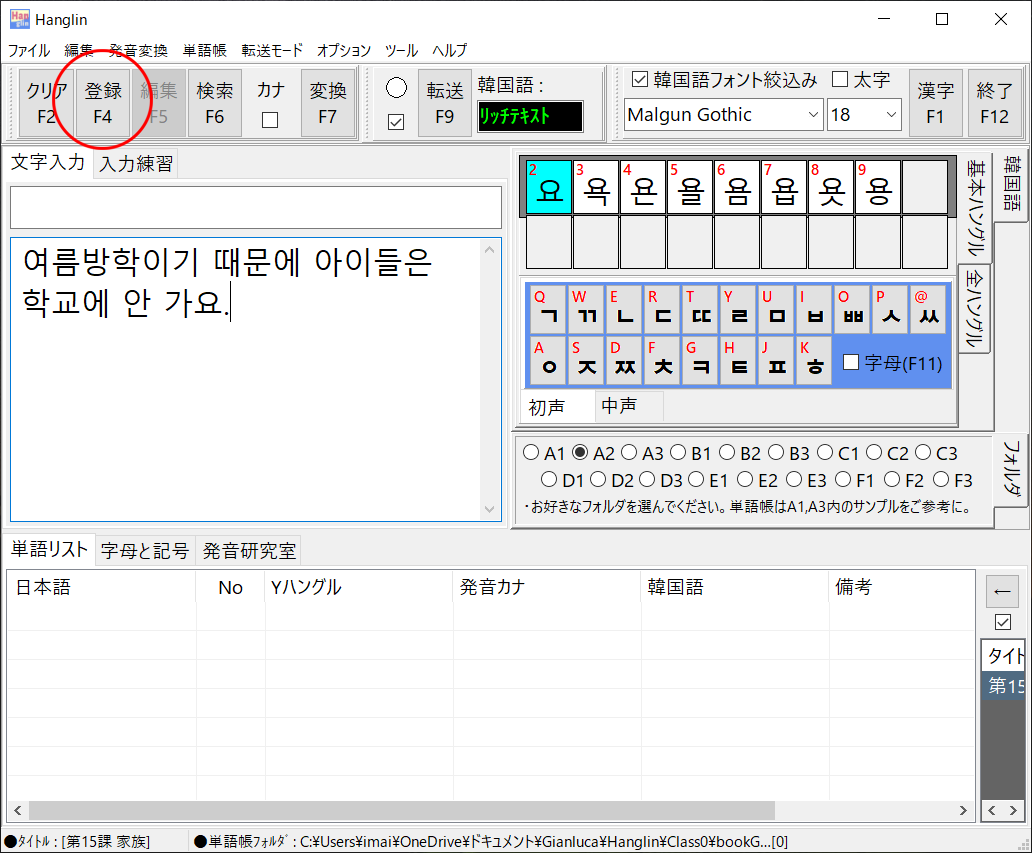
単語登録画面が現れます。主画面のハングルだけがコピーされてそれ以外が空欄の画面が現れます。
- ここで読みを求めるF7キーを押してみて下さい。Yハングルと発音カナが自動で入ります。
- 日本語訳だけ手で入力します。もしハングルに修正を加えたいときは、登録画面のハングル入力PADが有効になります。操作は主画面と同様です。
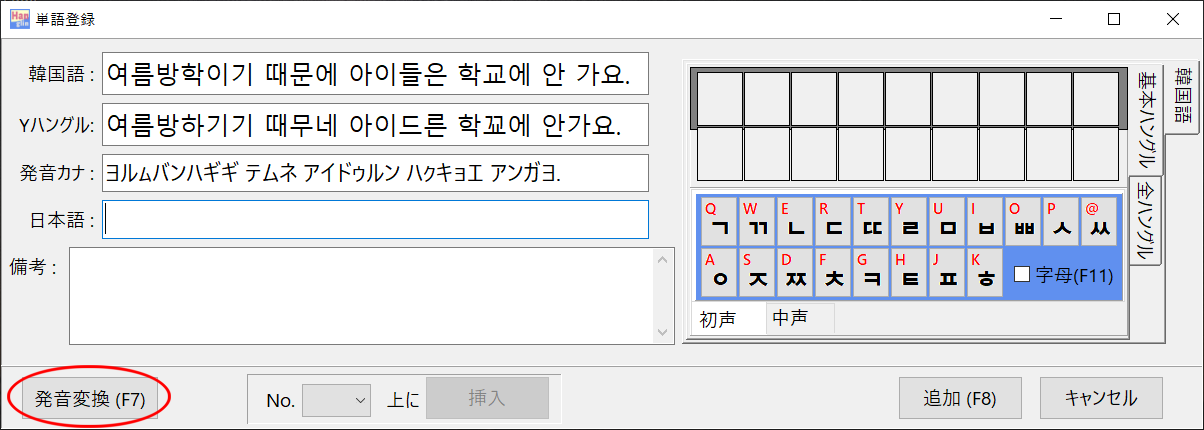
※全文を入れるため単語登録画面は横に拡大しました。拡大すると記憶されます。
- 備考もハングルは入れられますが、この画面の場合、備考欄にカーソルを入れた後、ハングル入力PADをマウスで操作して入れる形になります。日本語入力するので押されたキーの扱いが難しいので、備考欄のキーボードからのハングル入力PADの操作はできません。
- 最後にF8キーを押すか、登録ボタンを押します。すると登録画面は消え、主画面の単語リストに単語(文章)が登録されました。完了です! ※文章をどのくらいの登録できるかですが、ソフトウエア的には制限はありませんが、扱いやすいのは1つの単語帳につきMAX300個~500個かなと思います。
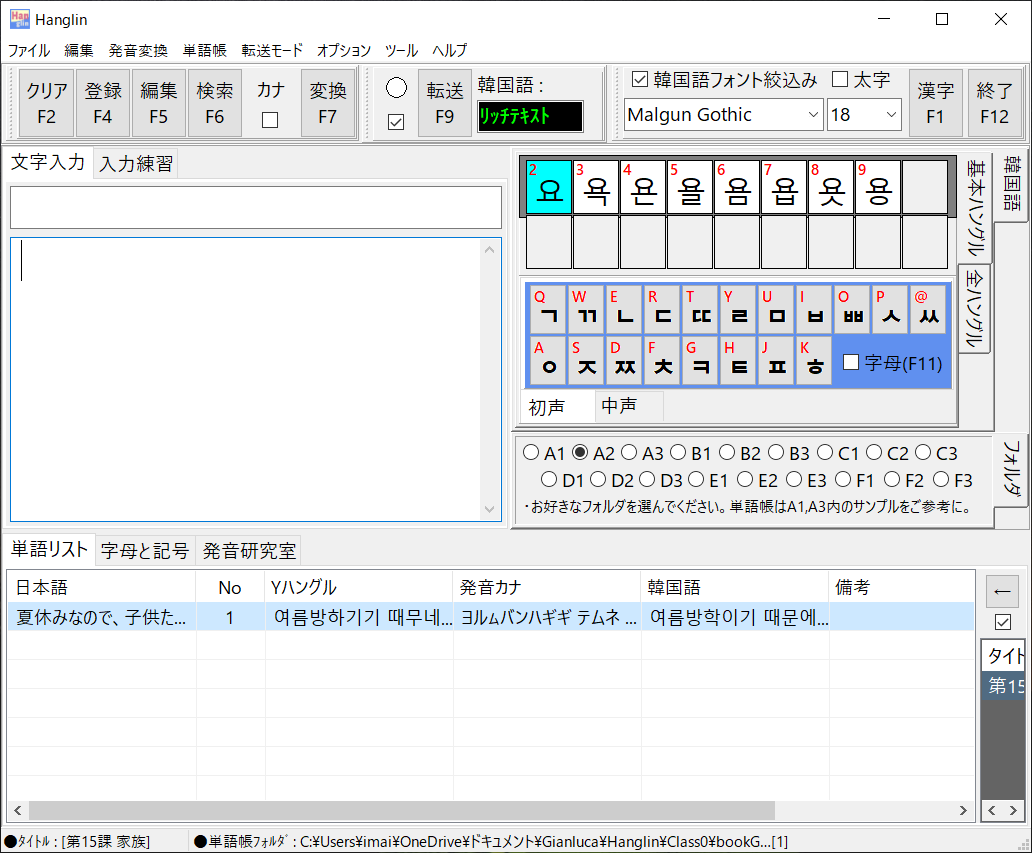
ここですでに何個か単語登録されている単語帳の訂正や加筆を行う方法をご紹介します。単語帳フォルダは適度な多さのサンプル単語帳の入っているA1に移動します。そこに「よく使う副詞」というタイトルの単語帳があるので、単語帳メニューでクリックして単語リストにデータをロードして下さい。
- 編集したい単語を単語リストの中で見つけクリック(シングル)し、選択します。
- ファンクションキーのF5を押すか、上部の「編集」ボタンを押します。すると単語編集画面が開きます。
- ここでもF7キーでハングルの読みを出力します。
- 編集が終われば、F8か「反映」ボタンを押して下さい。これで完了です。発音のチェックの時などにも役立ちます。

■3.3:メモ帳で単語帳を編集し、一括登録する方法
◆ハングリンで単語帳を作ってからの作業になります
単語帳ファイルは、単語帳のタイトルやグループ名などの単語帳の属性情報も記憶しているので、一般的な拡張子CSVのテキストファイルとしては扱えません。ただ登録される個々の単語は、各フィールドがダブルクオテーションで括られた、カンマで区切りのデータなのでメモ帳で編集可能です。以下に手順をご紹介します。
- 準備・・・新たに作る場合は、「新規作成」ボタンを押してタイトルなどを定めて空の単語帳ファイルを作ってください。すでにある単語帳であるならば、単語帳メニューで選択して、一旦単語リストにデータをロードして下さい。※ここでは新たに作る場合の例を紹介します。
- 「新規作成」ボタンで、タイトルを「第16課 結婚」、グループ名を「しっかり身につく韓国語会話」とします。すると下のような画面になります。
- ここでメニューで「単語帳」「メモ帳で単語帳を編集する」を選びます。
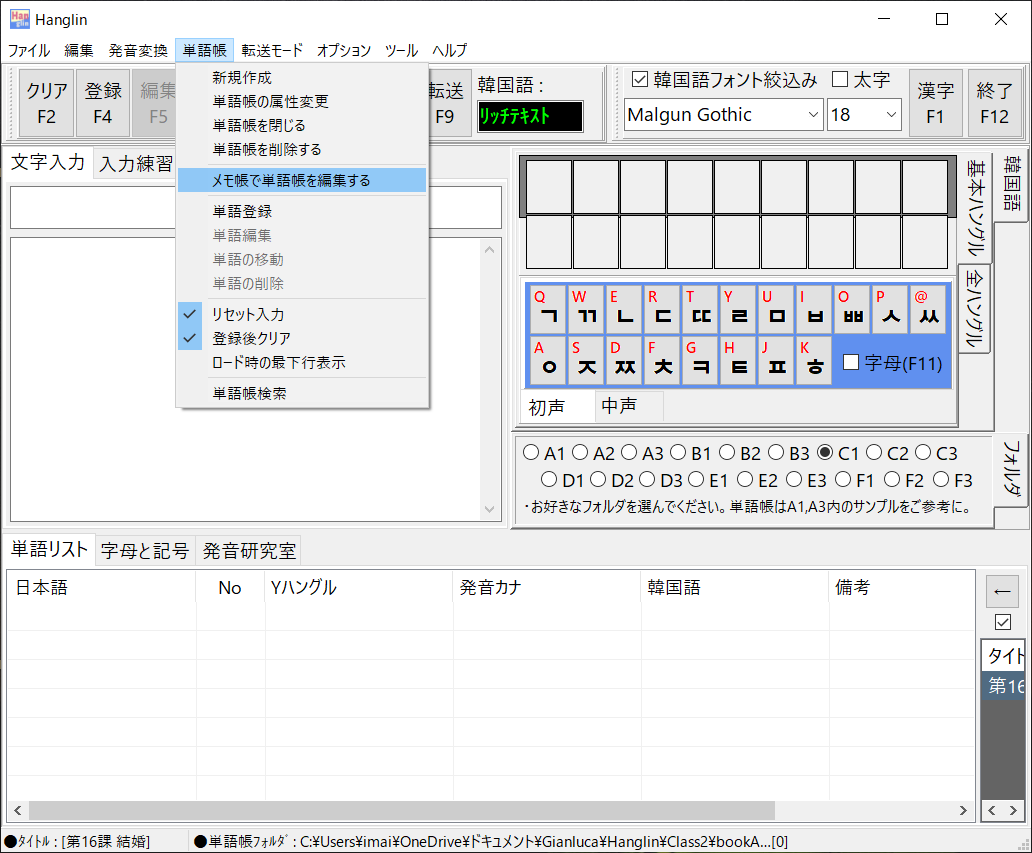
- すると下の図のようなメッセージが出ます。もう少し詳しく言うと、①メモ帳で編集、②メモ帳の内容を保存しメモ帳をいったん終了します。その後、③再読込ボタンを押す④単語帳メニューで編集した単語帳をクリックして選ぶ、になります。ここで再読込を行うのは、単語帳メニューの登録単語数を正しくするためです。
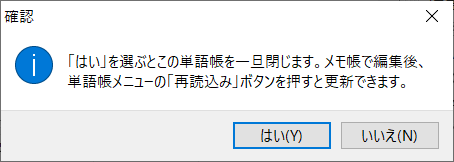
◆メモ帳に単語を書き込む
メモ帳で開かれた単語帳、上の3行は単語帳のプロパティです。個々の単語はフィールド数(項目数)6個のカンマ区切りのデータになります。中にスペースが入ったりカンマが入っても間違えないように1つの項目はダブルクオテーションで区切ります。
各項目の順番は以下のようになります。Noはハングリンが自動でナンバリングしますのでデータには含まれません。
- 「韓国語」
- 「発音記号」か「読みハングル」
- 「発音カナ」
- 「日本語」
- 「備考」
- 単語属性(予備)
発音は、単語編集画面のF7キーで自動で入るので、ここでは日本語だけ入力して7個の単語を登録してみます。
必ず最後にメモ帳で「保存」して下さい。上書き保存ですよ。保存したらメモ帳は閉じて構いません。
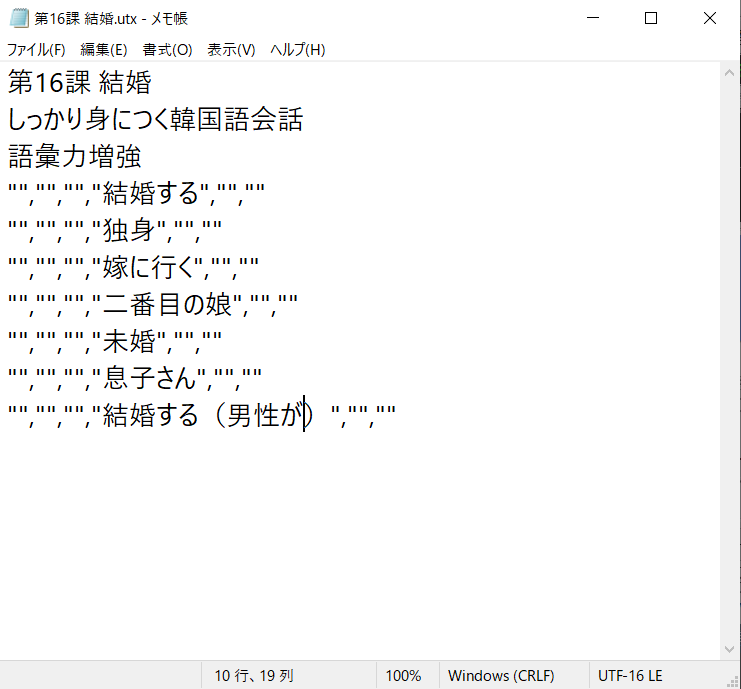
◆作った単語帳をロードする
ハングリンに戻り単語帳メニューで「再読込」ボタンを押します。すると数の項目が0から7に変わります。そこで今メモ帳で編集した単語帳をクリックします。すると日本語の欄だけ入った単語帳になっているのが分かります。
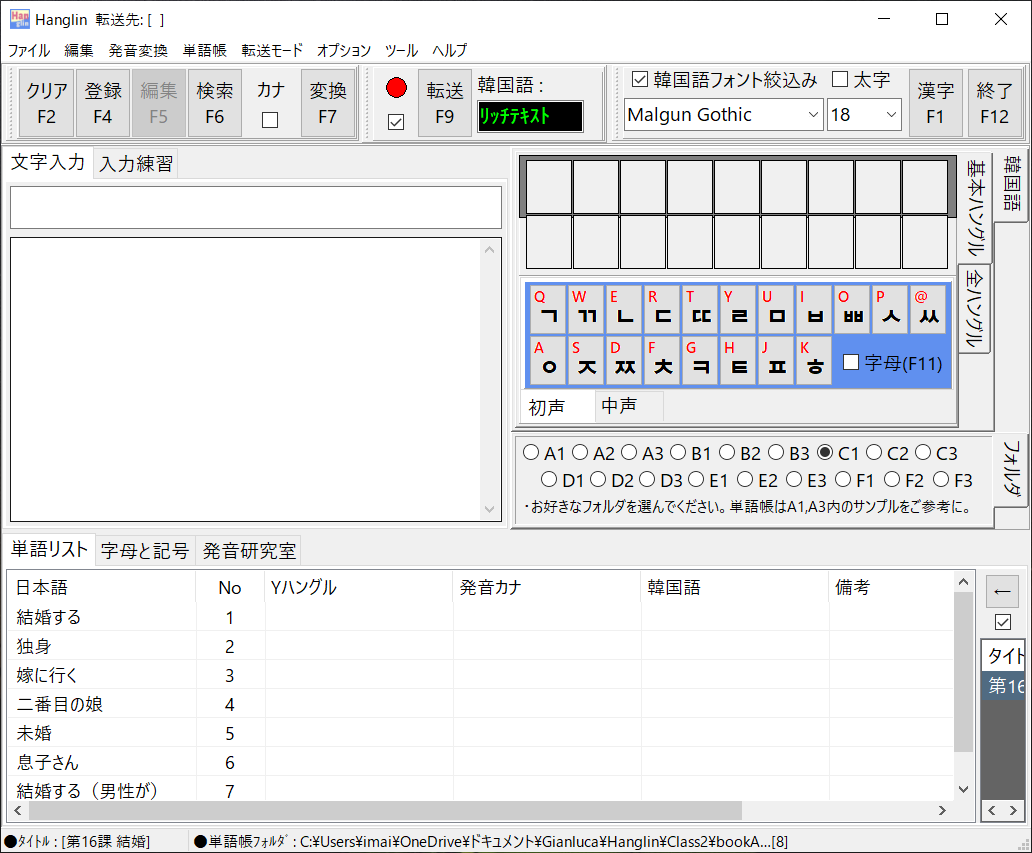
◆単語編集画面で抜けた項目を埋めていく
単語リストで編集したい単語をクリックし、ファンクションキーのF5を押すと、下の図のような単語編集画面が開きます。まずは、ハングルを入れましょう。その後、F7キーを押すと読みハングルと発音カナの項目が自動で入ります。最後にF8キーで変更を反映させれば一つの単語登録は終わりです。
すでに登録すべき単語が複数個用意されている場合は、この方法は早いでしょう。
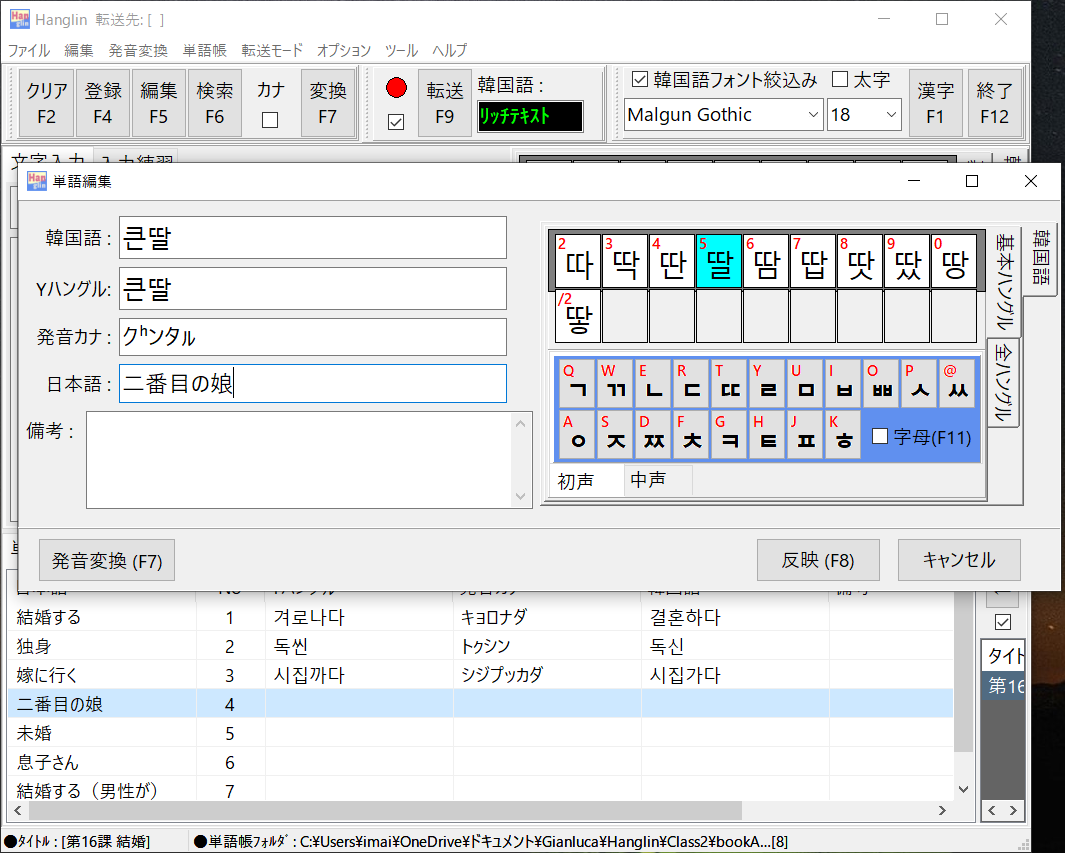
■4.1:暗記学習、入力練習の流れ
作った単語帳で暗記学習する手順をご紹介します。ここでは「よく使う副詞」を学習してみましょう。
- 最初に主画面で単語帳フォルダを選びます。ここではA1フォルダです。
- 次に、韓国語エリアの裏にある「入力練習」タグを選んで下さい。
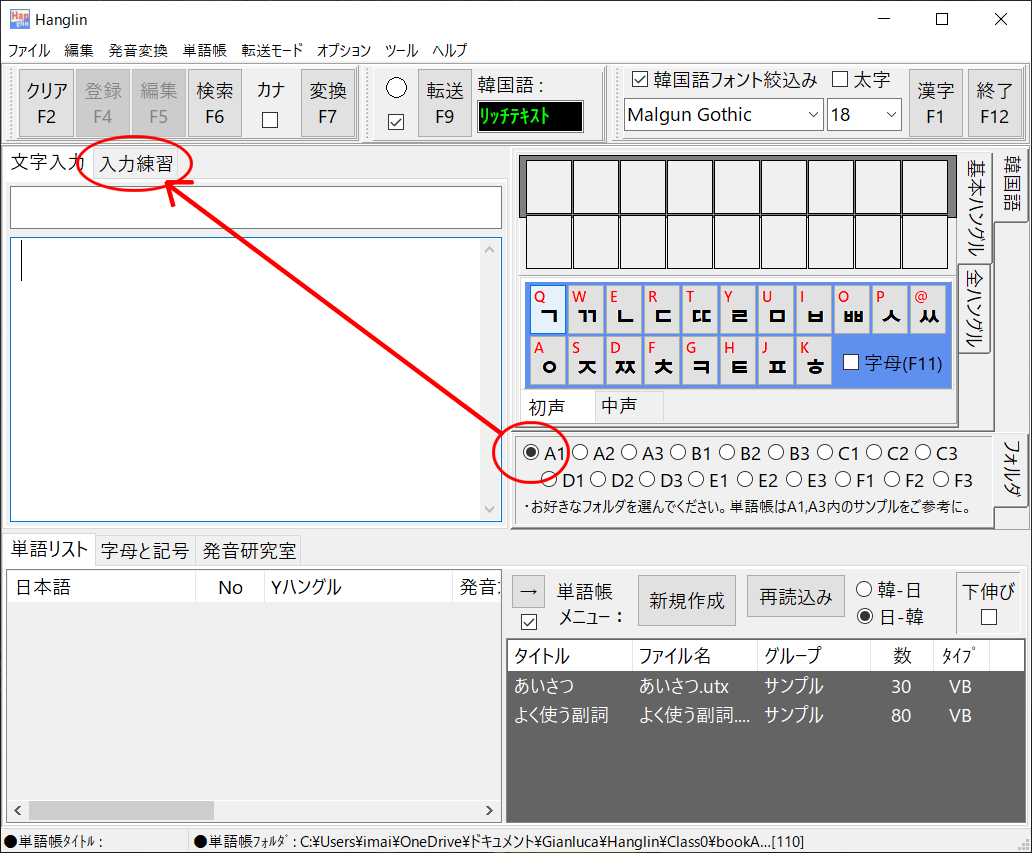
「単語帳を選んで下さい」というメッセージのコンボボックスの右端をクリックします。
- すると2つの項目が表示されました。
- 「よく使う副詞」を選びます。すると画面の単語リストのあった部分が下に移動し、学習画面の準備をします。
- 「START」ボタンを押して下さい。
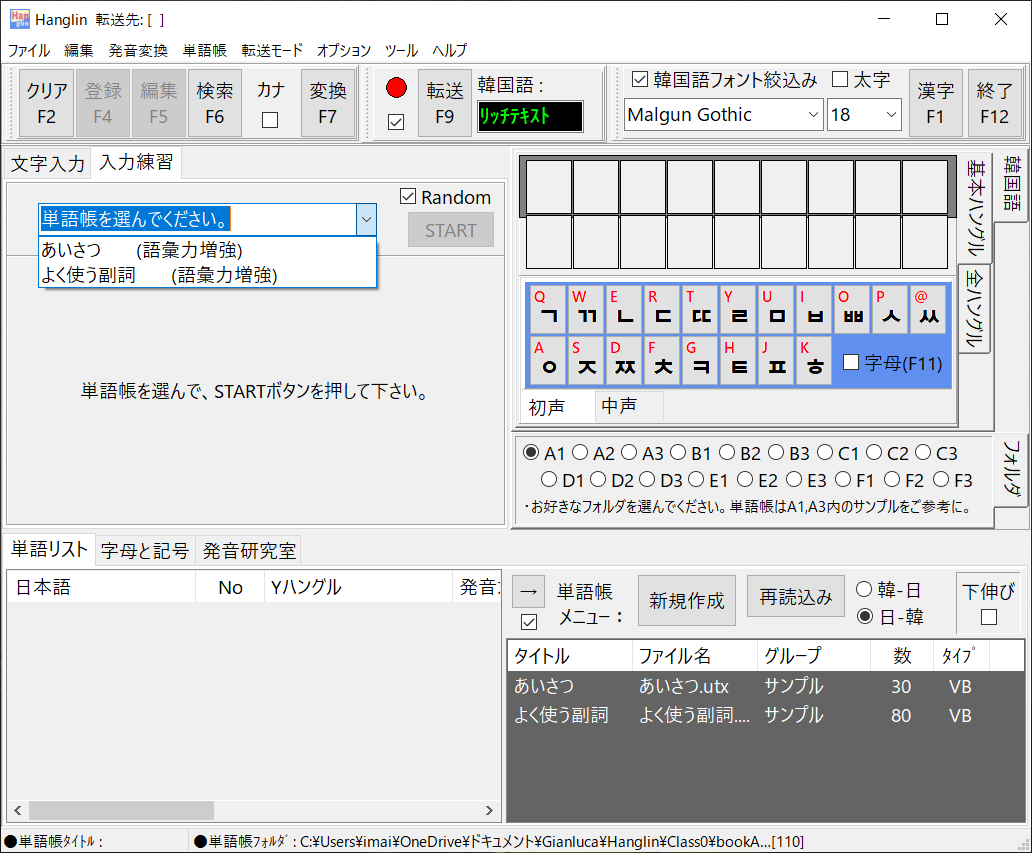
画面を覆っていたカーテンが下に下がり、第1問目が表示されました。単語帳を選んだコンボボックスの右にRandomチェックボックスがあります。ここにチェックが入っているとき、STARTボタンを押すと全単語80個をランダムに並び替え。10問1単位のラウンドを作ります。
- 解答方法は、解答欄にハングルを入力し、最後に判定ボタンを押すか、エンターキーを叩きます。
- すると正誤の判定が画面下に表示され、正解欄に正しいハングルが表示されます。
- スコアーは最初の判定で定められますが、間違って入力した場合判定は正解になるまで可能です。
- 判定すると「NEXT」ボタンにフォーカスが移動するので、エンターキーで次の問題に移行可能です。※ほとんどすべてキーボード操作で進捗させることができます。
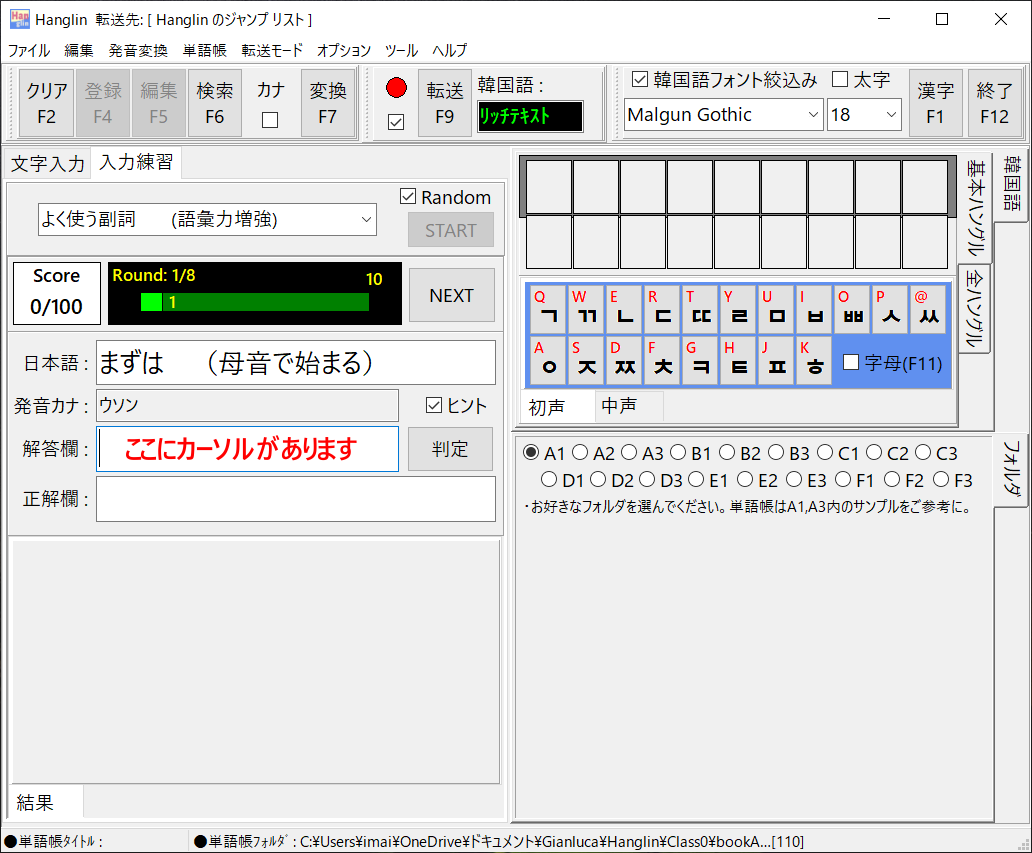
10問終了したら、下の図のようにスコアが表示されます。
- ここで「NEXT」ボタンを押すと「次のラウンドに行きますか?」とメッセージが出ます。「はい」を選択すると、先にランダムに並び替えた問題の次の10問が用意され、スコアはクリアされて問題を解くことになります。以上が暗記学習の流れです。

■4.2: 空欄補充問題の場合 および備考欄の利用
単語帳を作るとき問題タイプという項目があったのを覚えていらっしゃいますか?「語彙力増強」が通常の問題タイプですが、これを「空欄補充問題」にすると以下のような画面の学習が可能です。
- 空欄補充問題では発音記号欄をハングルの空欄補充用の問題文として扱います。
- 解答は、ハングルで答えるので語彙力増強と同じ手順になります。
- ※下の画面の補足ですが、画面の下に●が表示されたとき、この問題の備考欄にコメントがあることを示します。重要な文法事項やメモなどを書いておけば問題を解きながら参照可能です。
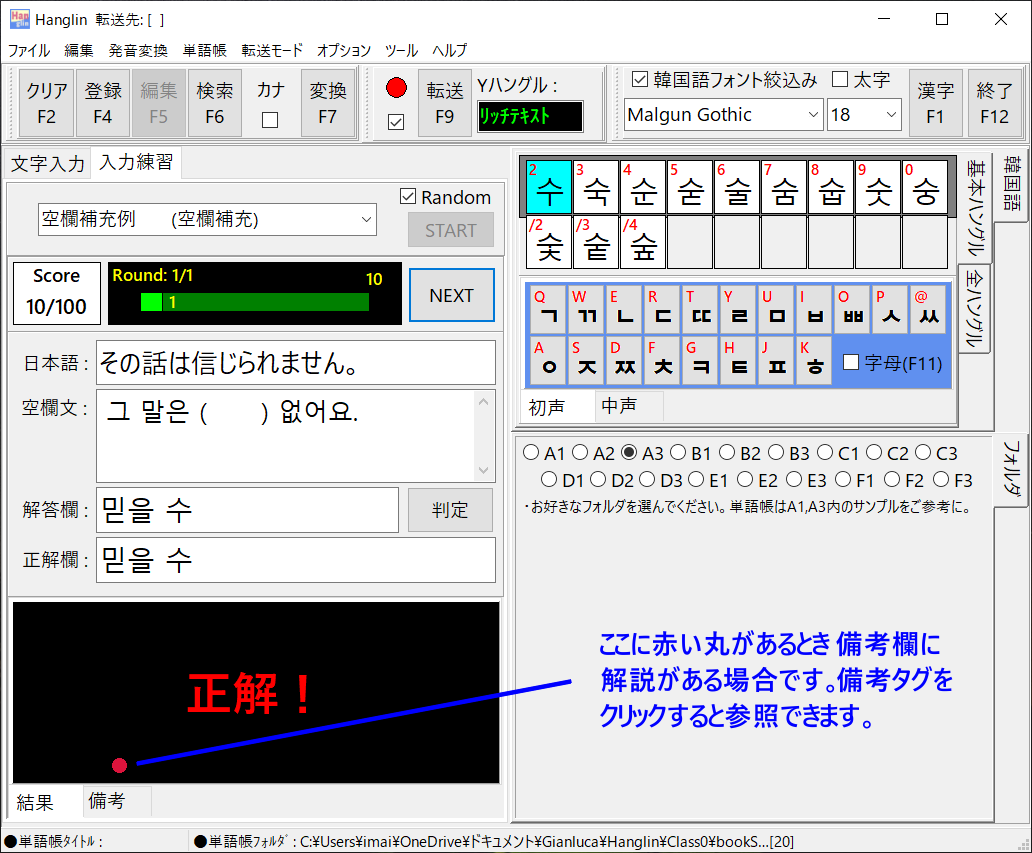
備考タグを選ぶと
- ここでこの問題の備考欄に何かコメントを加えたい場合「加筆」ボタンを押して下さい。
- 学習は停止して、単語リストに解いていた問題の単語帳をロードし、該当単語を単語編集画面で開きます。
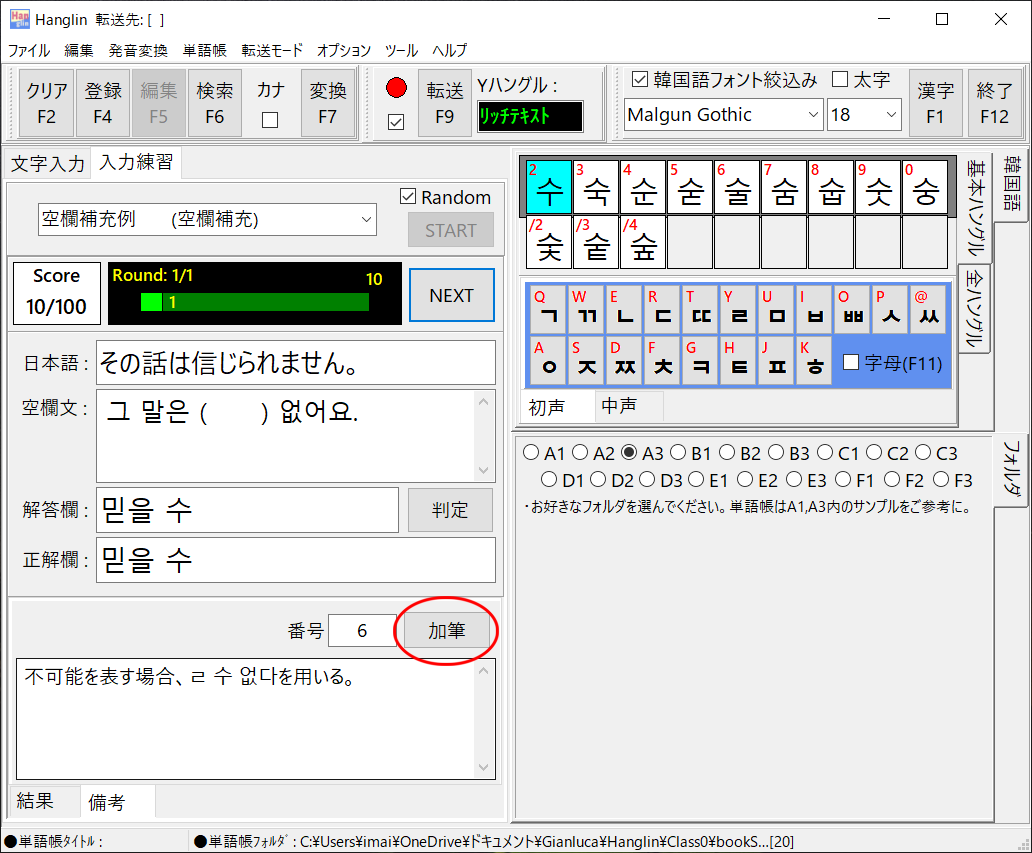
最新バージョン:
■最新バージョン: Ver 10.7 (2020.10.14)