2022/12/15
欧文入力アプリ RosyPalette Ver1.1の紹介

Windows10,11対応の欧文入力アプリを新たに作りました。以前に私どもではLatinaLadyという名で欧文入力アプリを公開していましたが、独自のIMEのみの入力方式でした。今では多くの人がマイクロソフトの各国語キーボードを切り替えて使うようになっています。それで、RosyPaletteでは各国語キーボードの入力サポートも対応。また練習問題機能もあり、短期間で覚えなくてはならない単語や作文もランダムに練習できます。その他、発音記号がフルで入れられる便利な単語帳もあるので自分なりの外国語ワールドにどっぷりつかれます。あなたの人生を豊かにするアプリをどうぞ試してみて下さい!
- Vectorのライブラリはこちらからどうぞ。
ごあいさつ
RosyPaletteは、Wordなどを文書作成アプリとした場合、その外国語を専門に入力するアプリとして開発しました。外国語はキーボードを切り替えて入力するのが一般的ですが、入力したい文字がなかったり、見つけにくかったりする問題があります。
RosyPaletteはそれを2つの方法で解決します。1つは日本語IMEのまま欧文の特殊文字を入力できる独自開発のIME(LatinaLady方式)による解決。もう一つは各国語のキーレイアウトを参照しやすくした解決です。各国語のキーボードをAltキーやCtrlキーを含めすべて押し、キーレイアウト参照用ソフトキーボードを作りました。欧文特殊文字のトリガーは赤の太字で表示、押せばガイドが表示されます。
その他、発音記号入力機能。自作の単語帳を使った練習問題機能もあります。またフォント好きにも楽しめるアプリになっていると思います。是非使ってみて下さい。
■What's New in Ver 1.1
- 発音記号を外部に転送できないバグを訂正しました。
- 主画面などでF3キーで日本語IMEに切り替えれるようにしました。(トグル)
- そのほか初期バージョンのバグフィックスと改良を行いました。
■購入方法
- Vectorのシェアレジ(カード決済するとVectorからライセンスキーが届く方法)
- 直接購入(作者の銀行口座に振り込み。メールでライセンスキーを受ける方法)
- 注意:優待価格で購入される方は、該当アプリのライセンスキーもしくは購入日を作者にメールで送り、ライセンス保有者であることを確認してから、送金をお願いします。
※詳しくはアプリの初期画面の「購入方法」をご覧ください。
■価格:
- 直接購入時の価格:1,320円(定価1,200円+消費税120円)
- Vectorで購入する場合、上記価格に110円のVector手数料+消費税がかかります。クレジットカード決済。
- 優待価格: 770円(LatinaLady,Phonetica forWord,Ruscaの購入者、各アプリUCを含む)直接購入のみ。
■動作するPC条件:
- 対応OS: Windows 10, 11 (注意:Windows 11 22H2に問題あり)
- 画面の文字サイズ(ディスプレのDPI): 100%~125%
- 必要画面サイズ: 幅 998×高さ723ピクセル以上
- インストール先: CドライブのProgram Files(x86)フォルダのみ
■Windows11をお使いの方へ! 日本語入力の半角/全角キーで落ちる問題
Windows 11のアップデート 22H2は、通常、勝手にインストールされますが、日本語IMEを利用中に使っているアプリ自体が落ちる問題が報告されています。これはMicrosoftの問題とのことです。2つの対策がエンバカデロ(Delphiという開発アプリのデベロッパー)から報告されています。私自身、落ちましたが対策1で落ちなくなりました。
- 対策1:Windowsの「設定」に行き、「プライバシーとセキュリティ」「診断とフィードバック」にある「オプション診断データを送信する」スイッチをオフにします。
- 対策2:Windowsの「設定」に行き、「設定の検索」で「IME」と入力し検索します。「日本語IME設定」が出ると思います。そこで「全般」「互換性」のコーナーを探して下さい。「以前のバージョンのMicrosoft IMEを使う」スイッチをオンにします。
*補足:これは2022/10/13の情報で、今後のWindows11のアップデートで解消されると思います。上の2つの対策が不要になる日が来ると思います。その時は紹介させて頂きます。
*補足2: 2022/12/15のWindows11更新プログラムKB5020880で上記問題は解消されたようです。私の場合、上の対策1を戻して「送る」スイッチをオンにして、「半角/全角」キーを押してもプログラムが落ちなくなりました。
■各国語のキーボードを使えるようにすることをお勧めします
RosyPaletteだけであれば、特に設定しなくても、各国語のキーボードを呼び出して使えると思います。ただその言語で使えるフォントを増やしたり、他のアプリでも各国語のキーボードで外国語を入力したい場合、言語の追加を行っておくことをお勧めします。
方法は、Windowsの「設定」「時刻と言語」で、言語を追加して各国語のキーボードを使えるようにするだけです。Shift+Altキーで切り替えが可能です。
■試用制限:
- 使える単語帳フォルダの数: 3個(全18個中)
- 1度に転送できる文字数: 30文字
- 編集コマンド: Cut&Copyなどクリップボードを使う操作はできません。
- 利用制限: 試用中のアプリで作成出来るのは私文書のみです。
■特 徴
- 日本語IMEのままで、欧文特殊文字の入力が可能な独自IMEが入っています。
- 各国語のキーボード*1でも入力可能。切り替えはメニューで選ぶだけ。
- 他のアプリへはクリップボードを用いた、自動貼り付け転送。
- 転送文字サイズを入力文字サイズと別にできるので、目に優しい文字入力が可能。
- 自分なりの辞書や用語集ができる単語帳機能付き。
- 単語帳アイテムのランダム提示で練習問題が可能。
*1: 英語(日本語IME),イタリア語(イタリア),フランス語(フランス),フランス語(カナダ),スペイン語(スペイン),ポルトガル語(ポルトガル),ポルトガル語(ブラジル),ドイツ語(ドイツ),ロシア語(標準),ロシア語(ニーモニック)
■IMEでLatinaLady選択時の主画面:(各国語共通)
右のソフトキーボードはクリックで入力できますが参照用
トリガーキーと欧文特殊文字候補の対応関係が分かります。
基本的には入力エリアでのキー操作で文字を入力します。
(単語帳の単語登録画面でも同様)
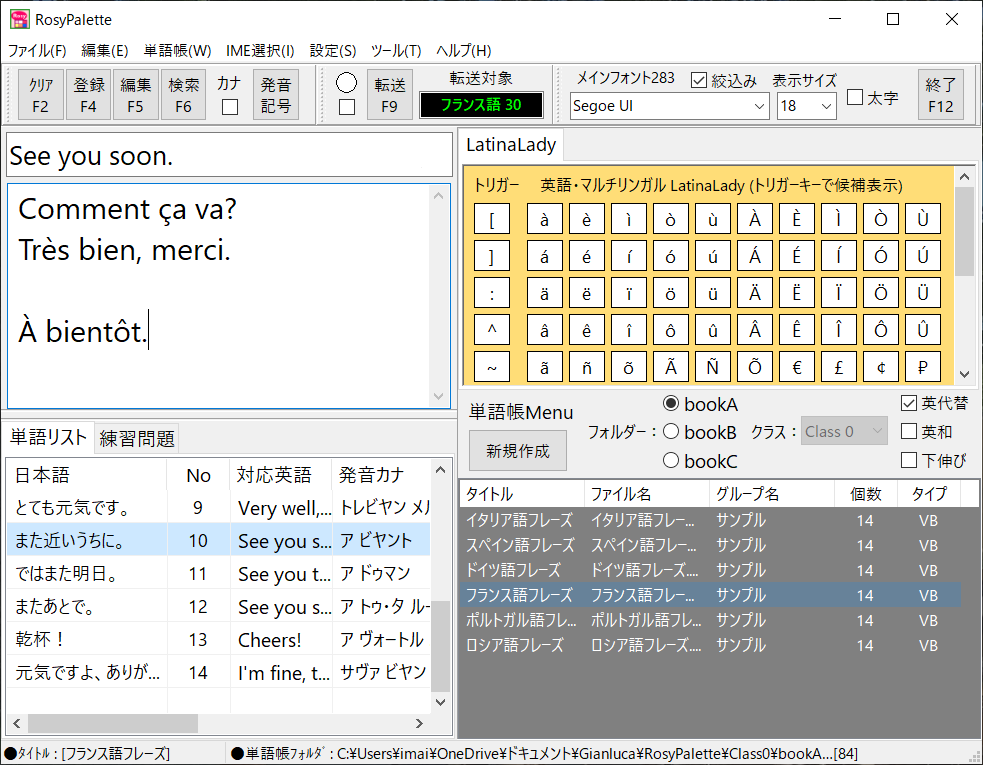
■LatinaLady方式とは Bon appétit!の é を入力するには
入力エリアで ] キーを入力すると候補画面が出ます。
各候補の上にあるのがダイレクト入力可能な決定キー。
そこで、ここでは決定キーの e を押すか
スペースキーで水色の選択候補を移動、エンターキーでも入力できます。
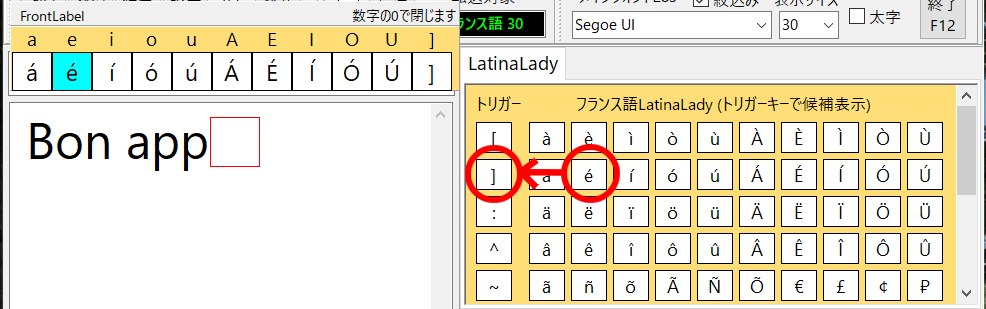
補足:トリガーキーは2度キー入力すると入力可能です。入力できないキーはないです。
■マイクロソフトのキーボードに切り替える場合
メインメニューの「IME選択」をクリック
使いたいキーボードを選択します。
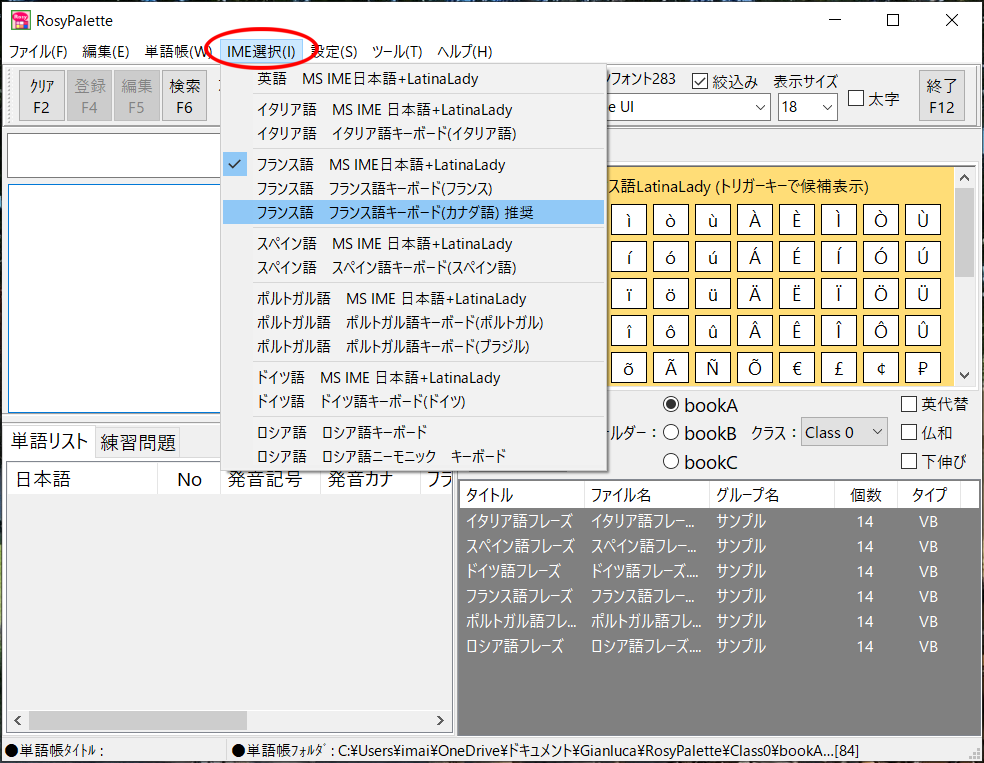
■フランス語(カナダ)キーボードに切り替えた時の主画面
右上のソフトキーボードにキーレイアウトが表示されます。
赤い記号のキーは特殊文字入力のトリガーキーです。
マウスでクリックすると入力ガイドが出ます。
その他、AltやCtrlキー同時押しで入力される文字も参照可能です。

フランス語(カナダ)の場合のキーレイアウト
| 小文字 | 大文字 | |
| 通常 | 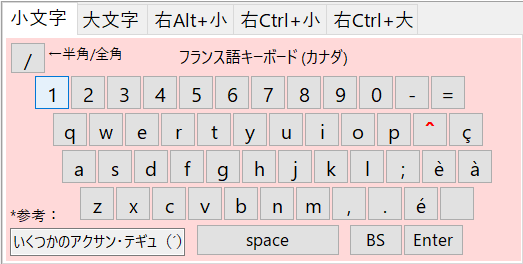 |
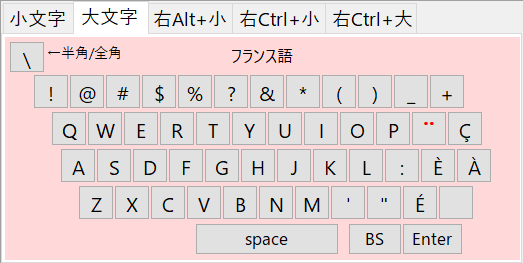 |
| 右 Alt |
 |
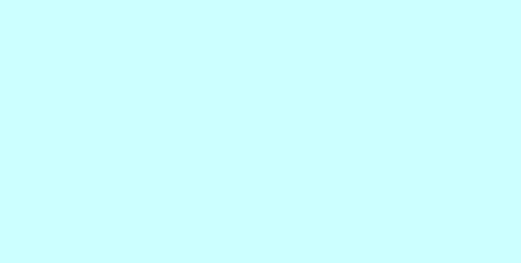 |
| 右 Ctrl |
 |
 |
※補足:ノートPCなど右Altキーがない場合、左Altと左または右Ctrlキーの同時押しで代用可能です。
■Wordへのイタリア語の転送(入力と転送の文字サイズを別にする例)
最初にメニューで「設定」「一般」を選び、出てきた画面で「転送」タグを選びます。
そこで「フォントサイズ同期」のチェックを外します。(転送先の文字が黄色になる)
メインフォントサイズを転送したいフォントサイズにしておいて下さい。
1) Wordを起動し、RosyPaletteにイタリア語を入力します。
2) Wordの入力したい場所をクリック。すると転送インジケータが赤になります。
3) RosyPaletteで「転送」ボタンを押すか、F9キーを押します。
4) するとフォントは同じで、サイズの小さな文字でWordに転送されます。
(自動貼り付けは自動貼り付けボックスにチェックが入っているときだけ。
チェックを外し転送ボタンを押すと、クリップボードに文を置くだけ)
(もし単語帳作業や練習問題を解くだけなら、自動貼り付けボックスのチェックを
外しておいた方がいいです。定期的に転送先を探す処理をしないので)
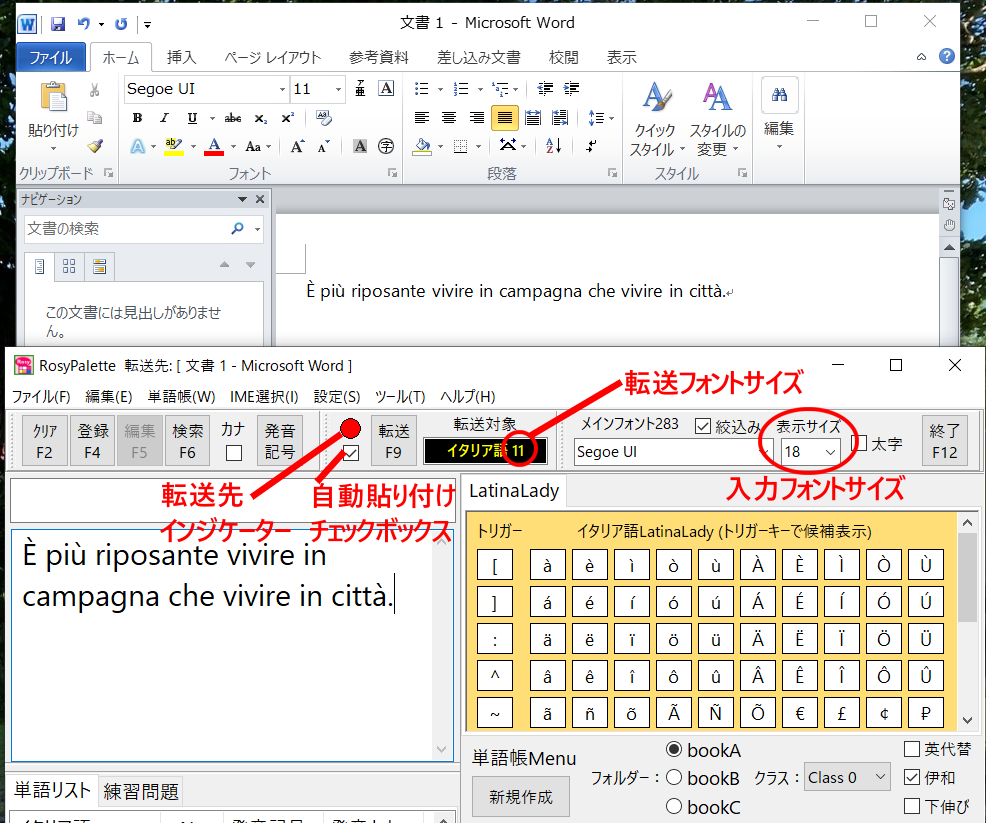
訳:都会で暮らすより田舎で暮らすほうが気が休まる。(人にもよりますね、笑)
■発音記号の入力:
入力可能な発音記号の種類とトリガーキーを確認するには
コントロールパネルにある「発音記号」ボタンを押します。
するとキー入力する際のトリガーキーと
候補となる発音記号のすべてが表示されます。
(単語登録、編集画面でも同数の記号入力ができます)
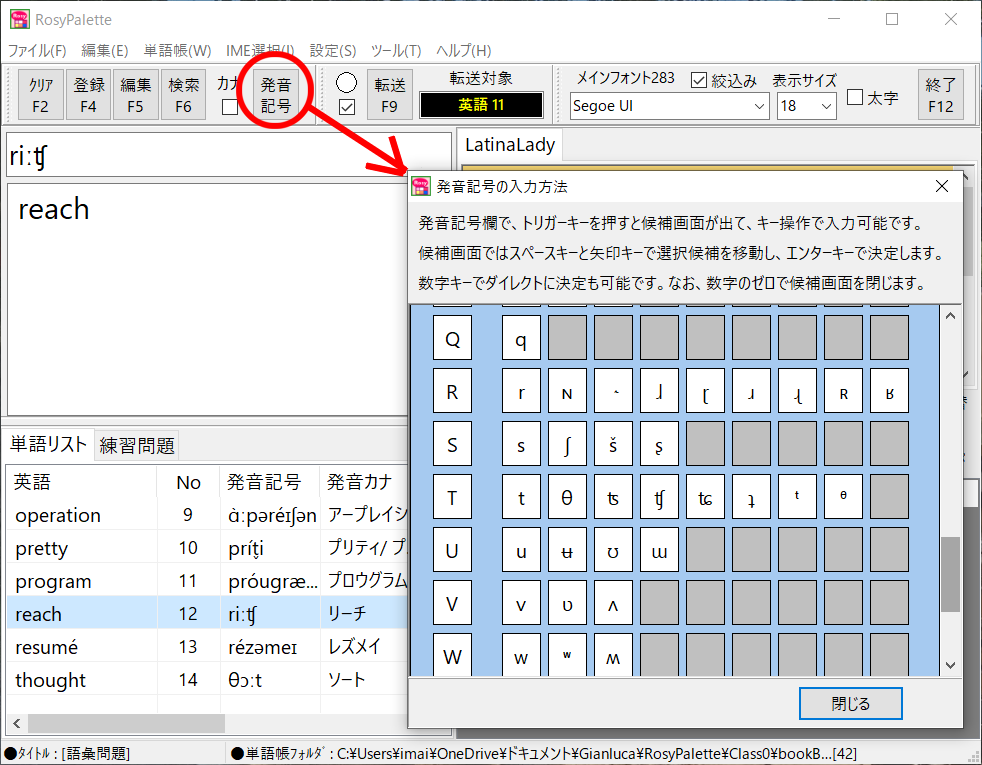
■発音記号入力の実際:
噴水の意味の英語 fountain の発音記号を入力する例です。
eの逆さまになった記号をシュワーといいますが、これを入力するには
トリガーキーである大文字のEをキー入力します。
出てきた候補画面で、決定キーの数字の2を押すか
スペースキーを1回押し、選択候補を移動させ、エンターキーでも入力可能です。
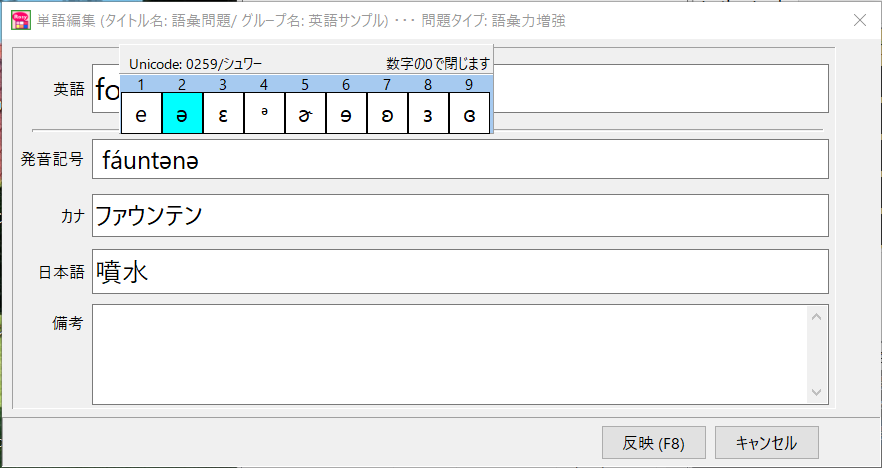
■練習問題機能とは:
単語帳を作成する際「語彙力増強」「空欄補充問題」「作文問題」の
3つの問題タイプのいずれかにに分けます。
単語リストの裏にある練習問題タグを選び、
問題(単語帳)を選ぶと各問題タイプに応じた問題が提示され、
キー入力で答えを入力し、判定してもらう仕組みです。
問題提示順は乱数を用いてシャッフル。10問1区切りでラウンドを作ります。
1問10点ですが、正解するまで判定が可能です。(スコアは1回きり)
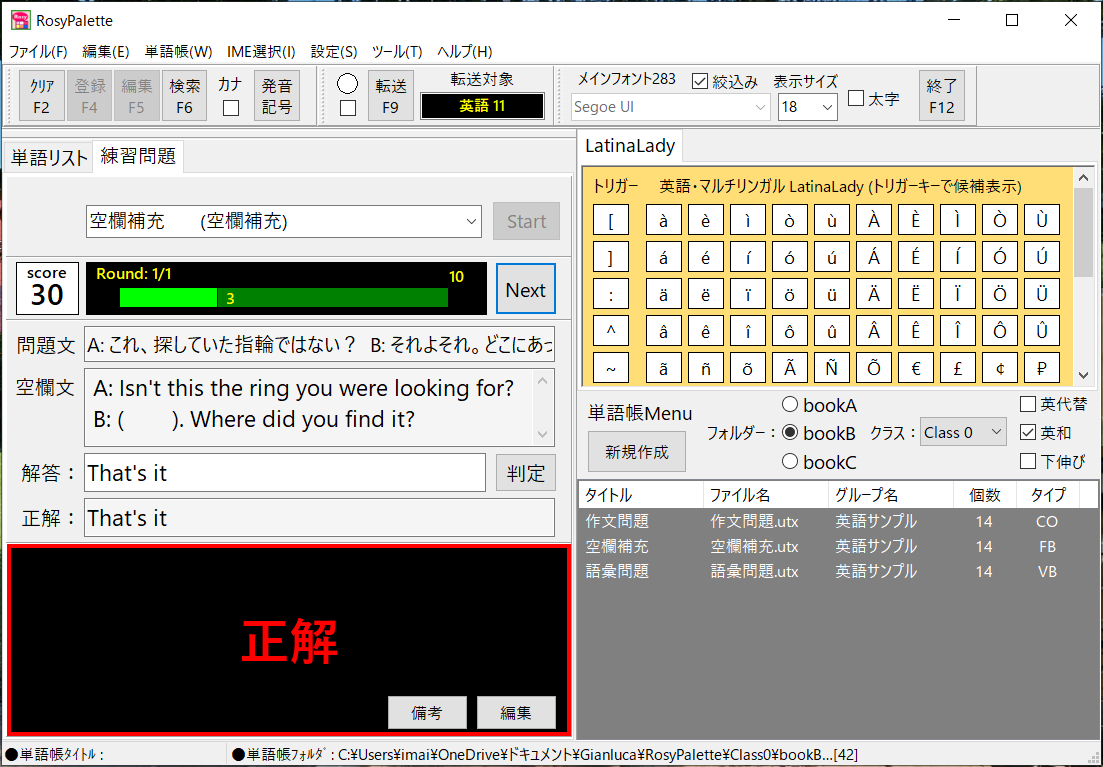
■単語帳の発音記号欄について
英語は発音記号がないと何と発音していいか分からない単語が多いですね。
英語の単語を扱う単語帳なら発音記号欄はあった方がいいと思います。
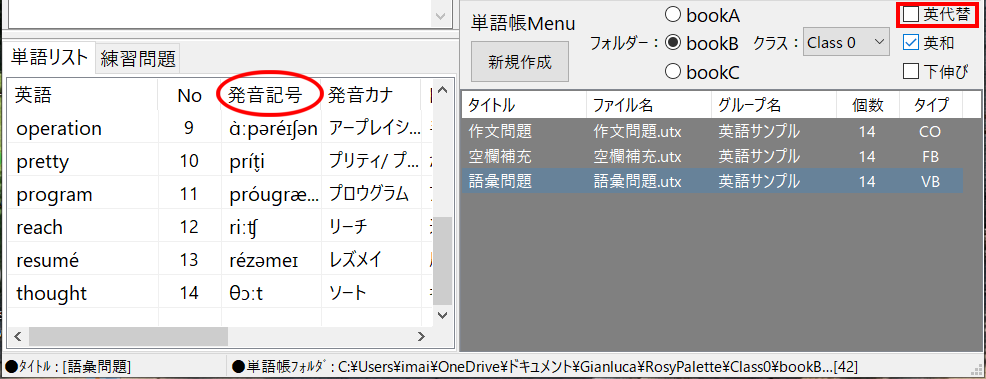
英語以外の言語では英語との対比の方がむしろ覚えたいものであるかもしれません。
そんなときのために、英代替チェックボックスを設けています。
問題タイプが語彙力増強の場合のみ、「発音記号」欄を「対応英語」にします。
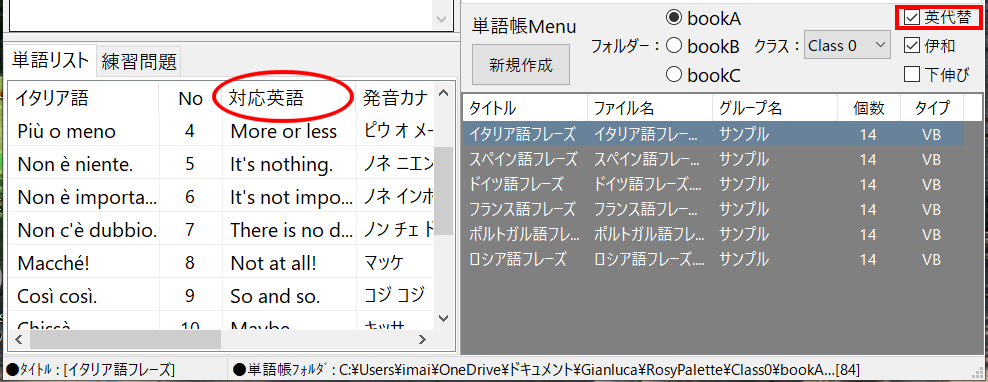
※参考1:英和とか伊和とかチェックボックスがあります。日本語と外国語の項目位置を変更するチェックボックスです。自由に選んで下さい。
※参考2:「下伸び」というチェックボックスがあります。ここにチェックが入っているとき画面を拡大すると、単語リストが伸びます。チェックを外すと入力エリアが伸びます。練習問題を行うには「下伸び」がオフでないと画面レイアウトが所定の動きをしないので、オンのときは、勝手にオフにします。ですので、画面を拡大させる時、どの部分を大きくさせたいかに応じて「下伸び」チェックがオンかオフかその都度確認なさって必要ならチェックを入れて下さい。
■単語帳の概要
ここからは単語帳の使い方をご説明したいと思います。単語帳はUnicodeのカンマ区切りのテキストファイルで保存されます。ですのでメモ帳で編集することもできます。
ただダブルクオテーションマークや項目内の改行はそのまま扱うと読み込み時にデータが崩れて扱えないので記号化(エンコード)しているものもあります。ですので、編集は注意が必要です。データが壊れても私どもではサポートしかねます。(ですのでメニューでは非推奨と表示しております)
それでは以下の項目を順にご説明したいと思います。
- 単語帳を新規作成する
- 作った単語帳に単語を登録する・・・単語登録
- 登録した単語に手を加える・・・単語編集
- 単語リストの操作(項目切替、表示方法、ソート、単語移動と削除など)
- 単語帳の操作(プロパティ変更、削除)
- 単語帳を検索する
- 単語帳をメモ帳で編集する
- ツール:単語帳を変換する
■1.単語帳を新規作成する
単語帳を作る際にまず考えなくてはならないことが3つあります。難しいことはありません。どこに何を作るかを設計することです。例えばイタリア語のファッション用語の単語帳を作りたいとします。英語の単語との対比も知りたいので、発音記号欄は対応英語の欄として使うものとします。
- どこに単語帳フォルダを作るか・・・Class0の下のbookC
- タイトルとグループ名を何にするか・・・タイトル「ファッション用語」、グループ名「イタリア語」
- 問題タイプを何にするか・・・語彙力増強
3番目の問題タイプは後で説明します。ここでは「語彙力増強」を選んで下さい。発音記号でも対応英語でも扱えますし、文字数制限がないので文章も扱えますので。また2と3は、後から「単語帳」メニューの「単語帳のプロパティ変更」で変更可能です。
それでは単語帳を作ってみましょう。最初に単語帳を作るときは自動貼り付け転送を使わないので、自動貼り付けチェックボックスをオフにしておきましょう。
次に画面右下の単語帳メニューにあるフォルダーでbookCを選びます。試用段階では空なので何も出ません。
次に「新規作成」ボタンを押します。すると下のような画面が現れるので、必要事項を入力し、「作成」ボタンを押します。
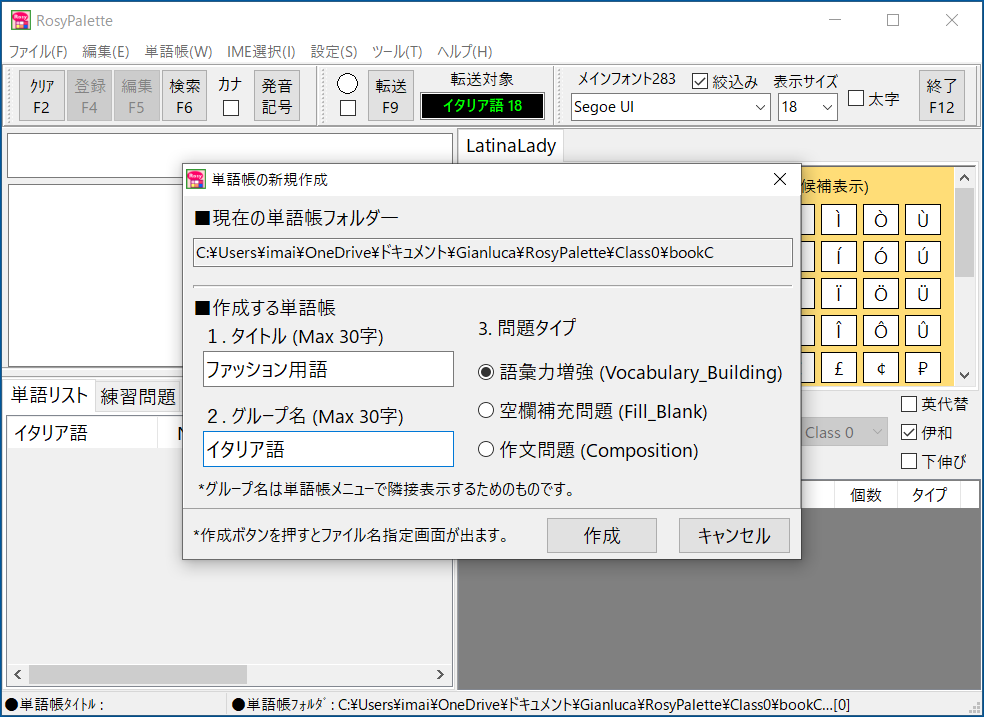
すると以下のような単語帳のファイル名を指定する画面が出ます。デフォルトでタイトルから作ったファイル名が表示されています。拡張子utxはファイル名になければ自動で付加されます。「保存」ボタンを押します。
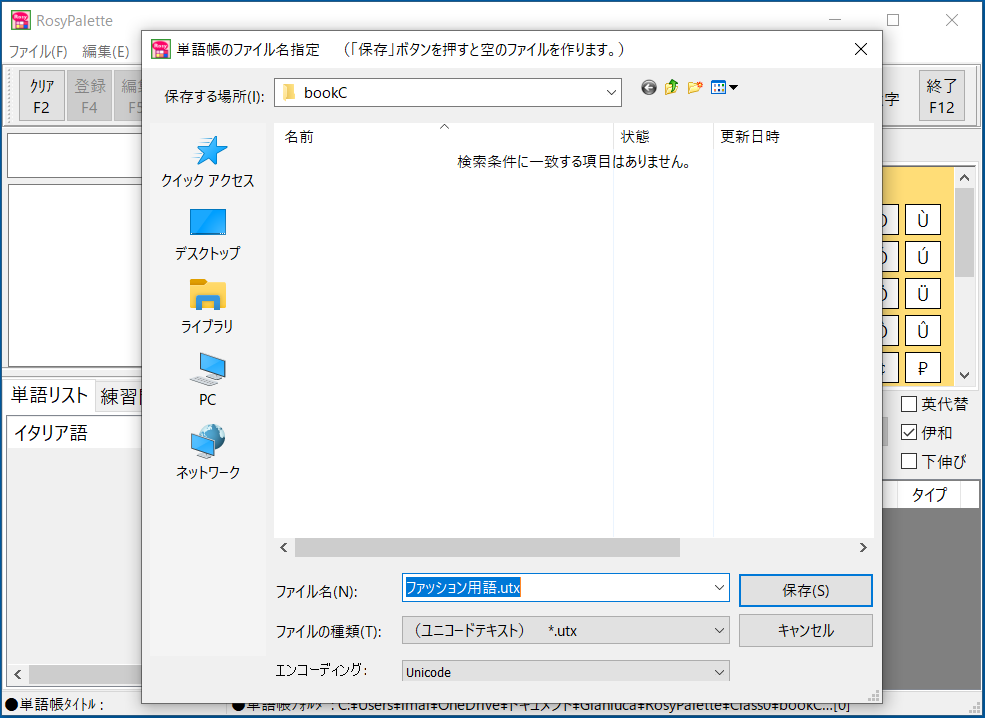
空の単語帳が作られ、単語リストで単語受け入れ準備が完了しました。でも単語リストに発音記号欄があります。対応英語の項目名にしたいです。
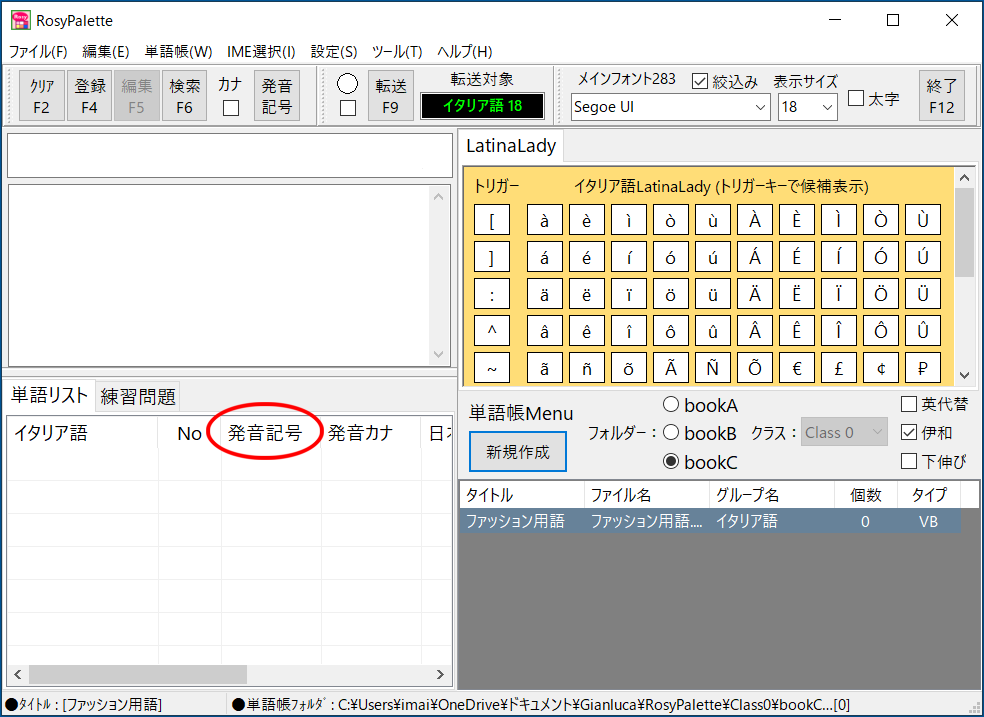
単語帳メニューの右端の「英代替」チェックボックスにチェックを入れます。すると「対応英語」に変わりました。
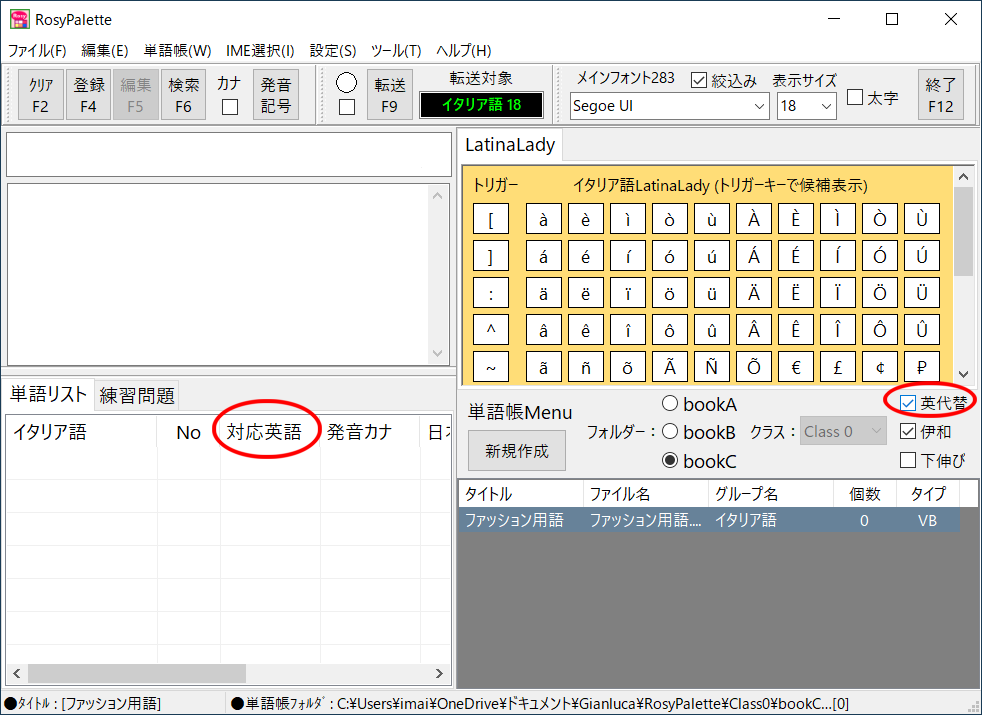
■2. 作った単語帳に単語を登録する
単語帳に単語を登録するのは2通りの方法があります。主画面の入力エリアに単語を入れてから「登録」ボタンまたはファンクションキーのF4を押す方法と、いきなり「登録」ボタンを押し、出てきた画面の項目を順に埋めてゆく方法です。私は前者が多いです。好みの方法でどうぞ。なお、項目移動はTabキーでもできます。少し順は変則ですが。
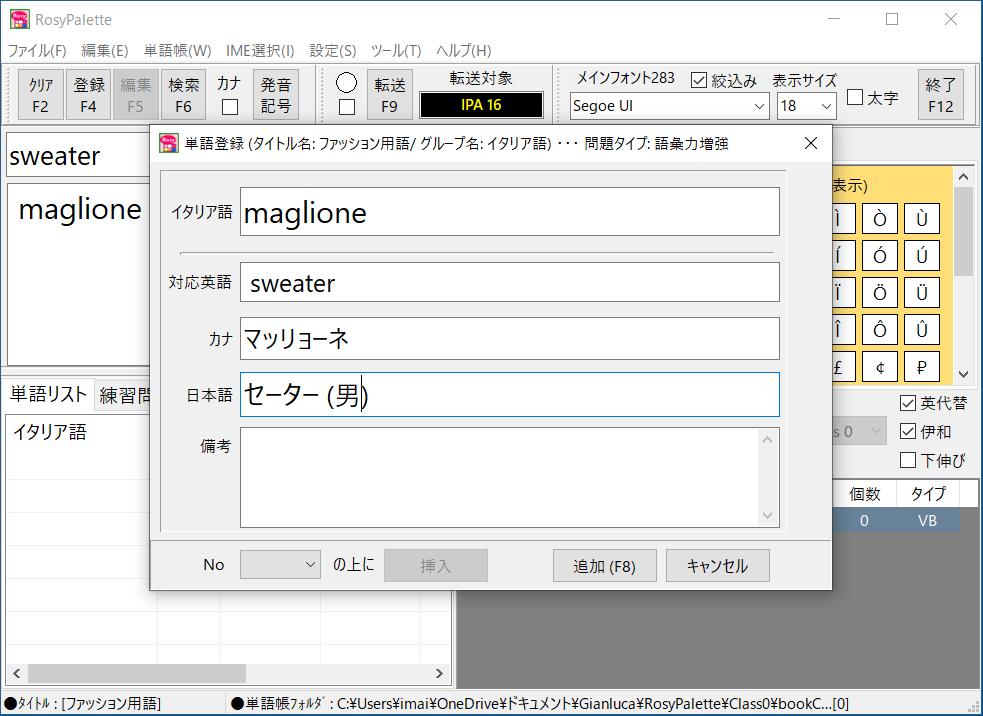
■3. 登録した単語に手を加える
登録した単語を修正したり、情報を付加するには、最初に単語ストで該当する単語をクリックします。その後、上部のコントロールパネルの「編集」ボタンを押すか、ファンクションキーのF5を押します。すると下のような画面が現れます。
編集した内容を単語リストに反映するには「反映」ボタンを押します。
ここで画面の補足ですが、登録画面と編集画面は横幅を変更できます。文章を登録する場合など1度横幅を広げると次回はその幅で画面が表示されるので便利です。
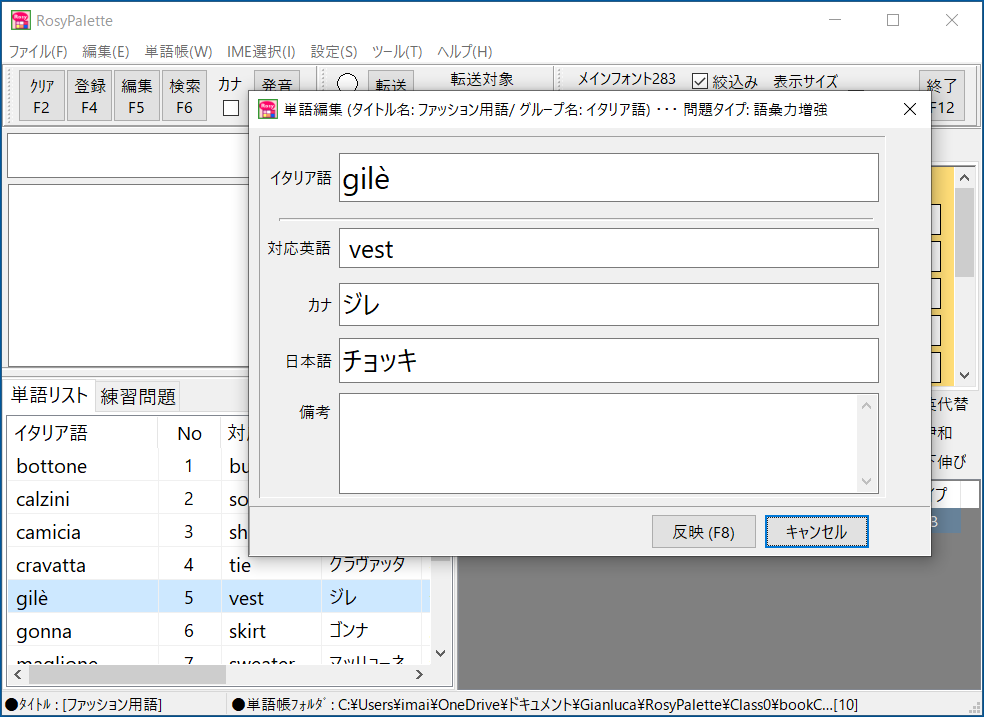
■4. 単語リストの操作
単語リストをカスタマイズできます。
- 日本語と外国語の位置を入れ替える・・・英和、伊和などにチェックを入れる
- ソートする・・・項目名をクリック(確認メッセージ後、ソートします。トグルです)
- 項目の幅を変更する・・・(マウスのドラッグで幅を変更可能。記憶されます。)
- 単語の位置を移動する・・・マウスのドラッグ&ドロップ
- 単語を削除する・・・マウスの右ボタンで出るポップアップメニューより
■5. 単語帳の操作
単語帳を変更する方法です。
- タイトルやグループ名を変更する・・・「単語帳のプロパティ変更」メニューから
- 問題タイプを変更する・・・「単語帳のプロパティ変更」メニューから
- 単語帳を削除する・・・単語帳メニューのポップアップメニューより
- ファイル名の変更・・・アプリ内からはできません。いったん終了後、エクスプローラーで単語帳ファイルを探し、ファイルの名前を変えて下さい。
■6. 単語帳を検索する
多くの単語帳を作った場合、辞書のように使えるので単語帳検索は便利だと思います。単語帳検索はフォルダー単位で行います。フォルダーをまたいだ検索はできません。
- 検索対象フォルダを定めます。主画面の単語帳フォルダをデフォルトとしますが、単語帳検索画面で別のフォルダを指定しても構いません。
- 次に「検索項目」を定めます。「日本語」とか「イタリア語」とかです。
- 検索窓に検索したい単語を入力し、最後にエンターキーを押します。「検索」ボタンを押しても同じです。
- 検索結果がリストに追加され、順に表示されます。
- 検索結果からいずれかのアイテムを入力したい場合、検索結果の該当アイテムをクリックすると「入力+閉」ボタンが使えるようになります。押すと外国語が主画面の入力エリアに入力されます。
- 検索結果から、対象単語を訂正したり備考欄に情報を追加したい場合、同じように該当アイテムをクリックすると「編集」ボタンが使えるようになります。押すと、検索画面は閉じ、主画面に該当単語帳がロードされ、該当アイテムが「単語編集」画面で編集できるようになります。
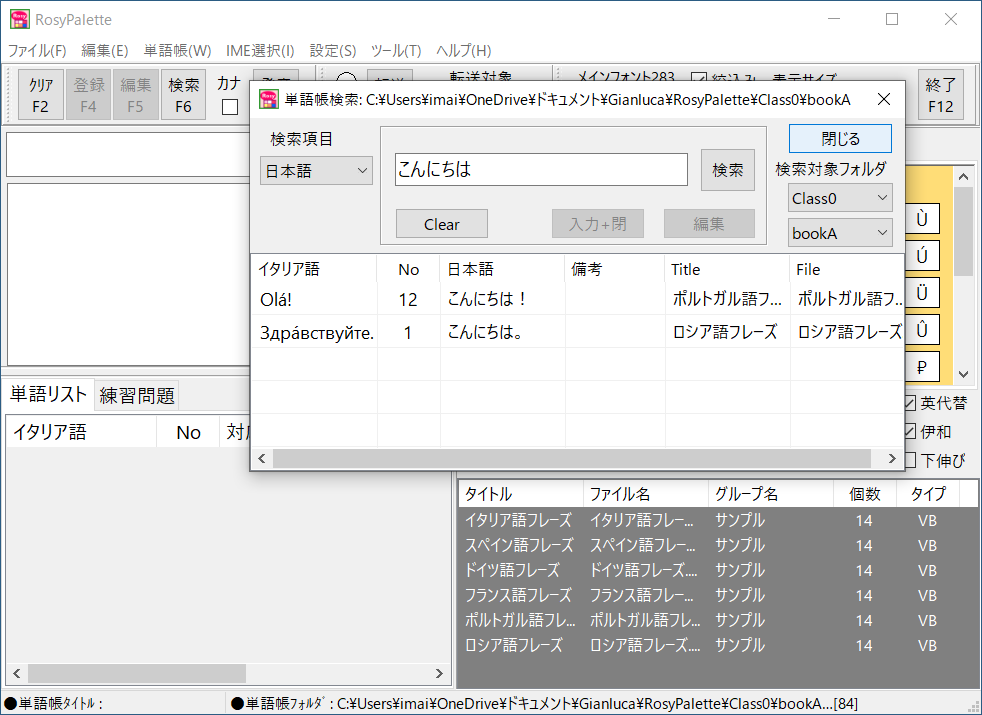
■7. 問題タイプとは
単語帳を作る際に、3つの問題タイプに分けました。それぞれの問題タイプの場合に、練習問題機能でどのような画面になるか見て頂くと分かりやすいと思います。問題タイプに応じて、単語登録画面と単語編集画面が変わります。
■3つの問題タイプ
- 語彙力増強・・・ヒントは「設定」「練習問題」で発音記号かカナを選べます。
- 空欄補充問題・・・発音記号欄を複数行可能な欧文にして表示
- 作文問題・・・発音記号欄を複数行可能な日本語にして表示
語彙力増強
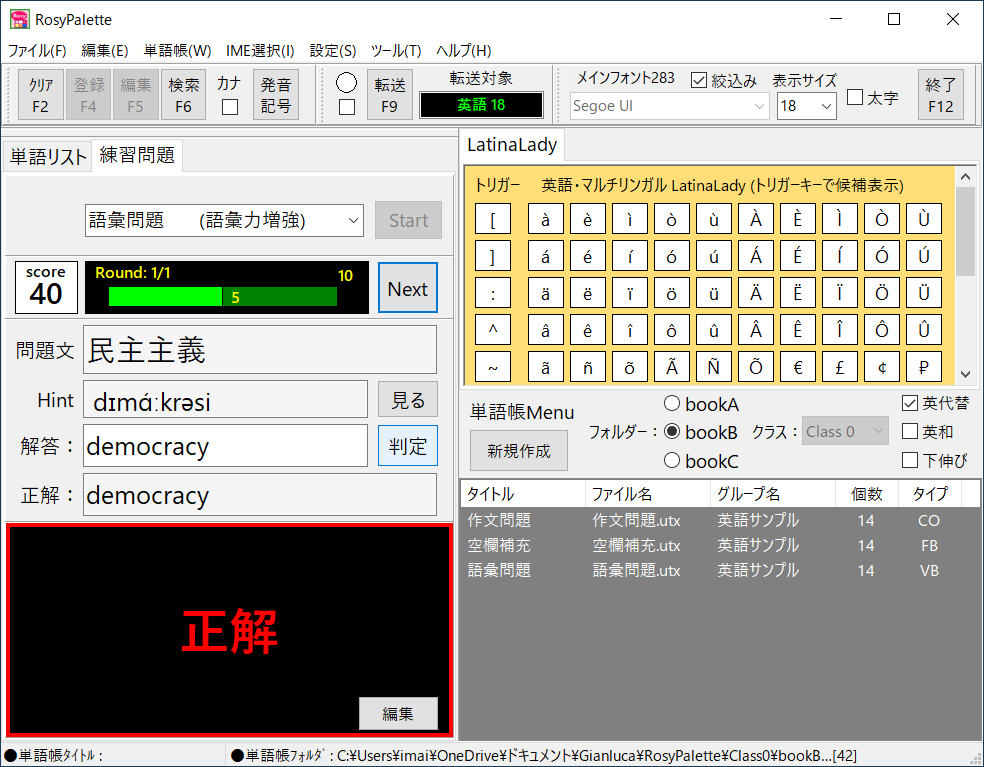
空欄補充問題
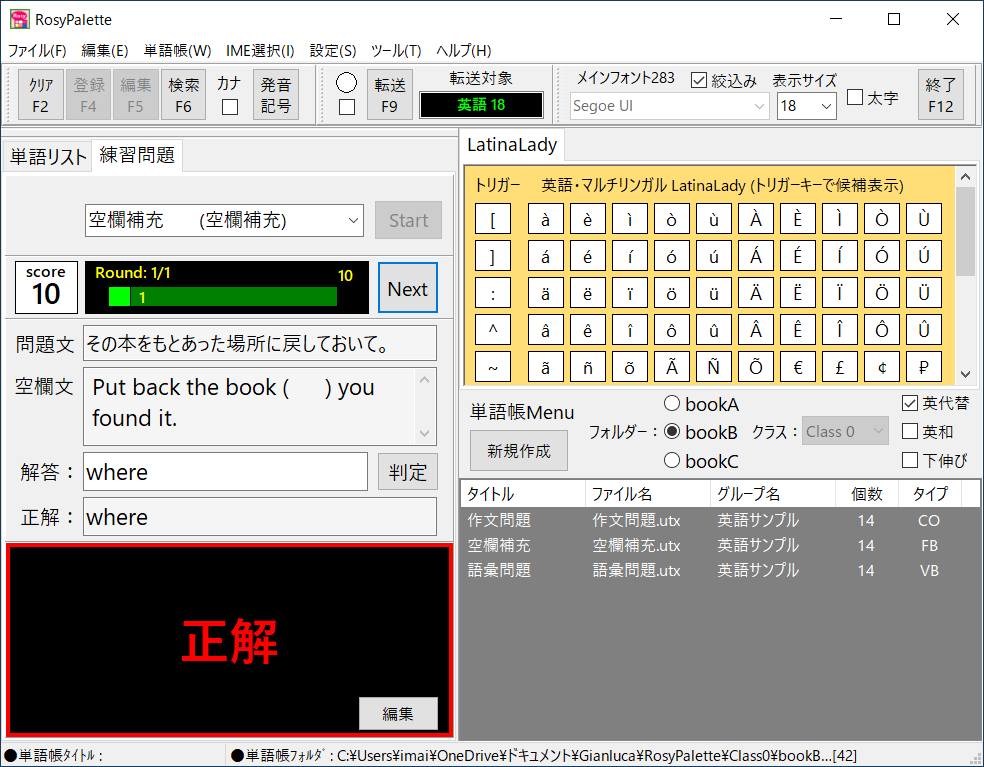
作文問題
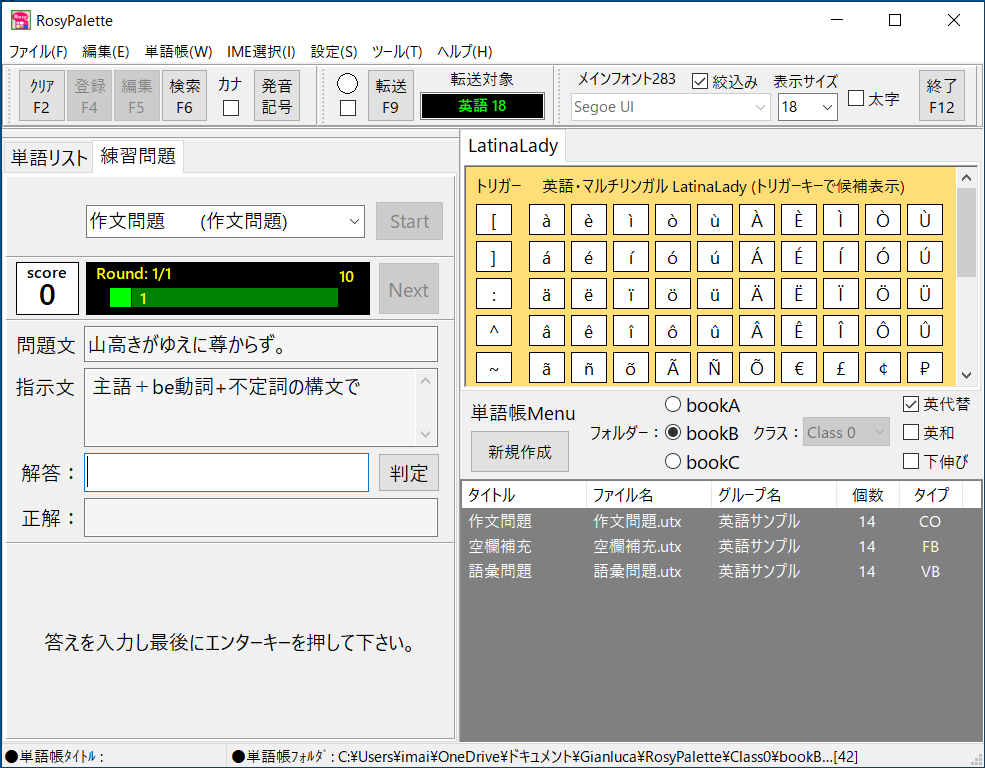
※答え:A moutain is not to be valued for its height.
■8. 単語帳をメモ帳で編集する
単語帳を早く作りたいというユーザーさんがいました。それで作ったメニューです。
- 最初に主画面で編集したい単語帳を単語帳メニューで選びます。
- 次にメインメニューで「単語帳」「メモ帳で単語帳を編集する(非推奨)」メニューを選びます。すると以下のような確認画面が出ます。
- 非推奨の理由は、例えば備考欄には複数行入力可能ですが、改行は直接単語帳ファイルに書き込むとカンマ区切りのデータ構造が崩れます。ダブルクオテーションも同様、データの区切りを意味するので、登録単語の中にダブルクオテーションがあると、読み込み書き込みで崩れる可能性があります。このアプリではこの2つは記号化してファイルに保存します。メモ帳で編集した場合、改行は扱えませんし、ダブルクオテーションが登録データに含まれると項目の区切りを間違えます。そういった意味であまり詳しくない方はメモ帳による編集を薦めておりません。
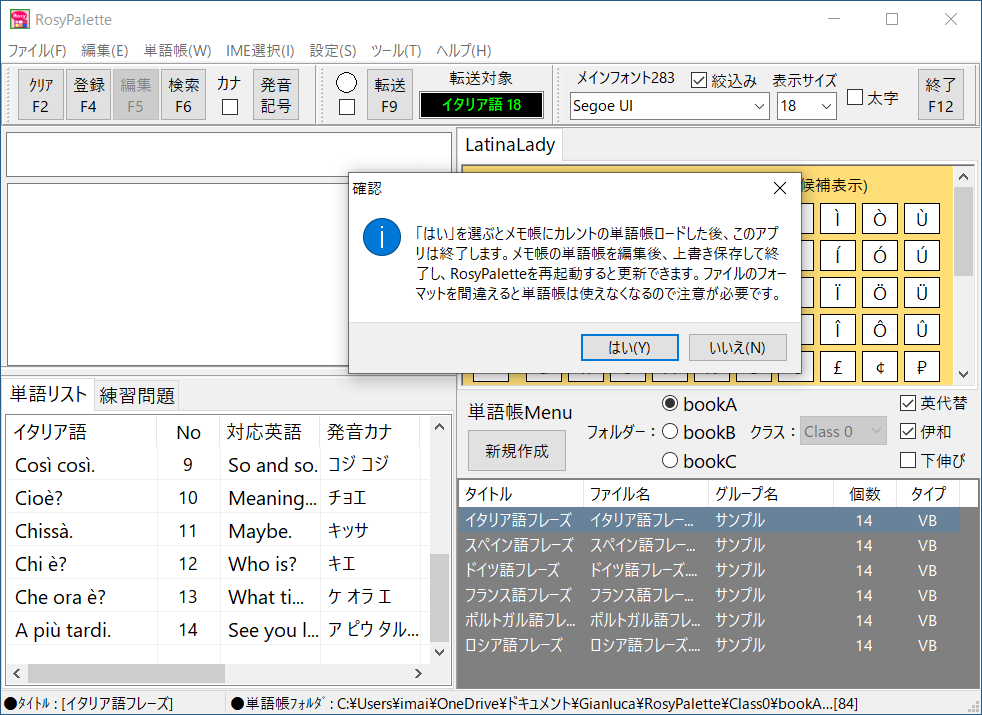
- 上の画面で「はい」を選ぶと、このアプリはいったん閉じ、メモ帳が開いて単語帳の中身を表示します。
- メモ帳で単語の順番を変えたり、新しい単語を追加したりします。
- 最後にメモ帳を「ファイル」「上書き保存」して、閉じます。
- RosyPaletteを起動し、編集した単語を単語帳メニューで選んで、編集内容が反映されているか確認して下さい。
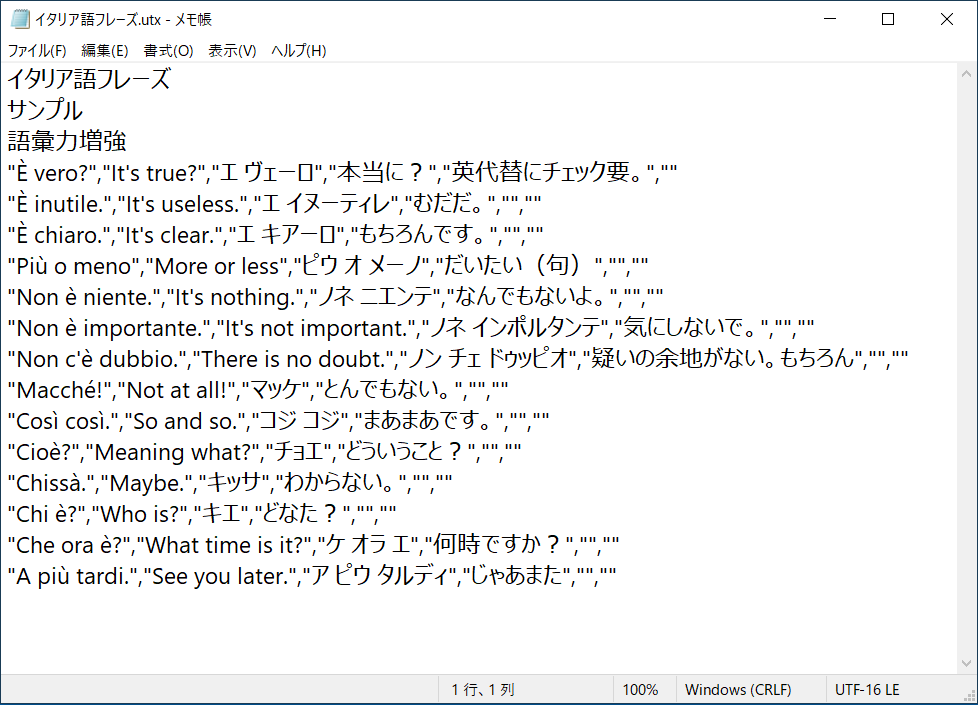
■9. 単語帳を変換する
私どもで10年以上前に作っていた欧文入力ソフトLatinaLadyの単語帳ファイルをRosyPaletteで使えるようにするための単語帳変換ツールについてご説明します。
Windowsで、今はテキストファイルといえばUnicodeファイルですが、昔はマイクロソフトコードページという仕組みがあり、各国語の文字を扱っていました。基本、異なる言語の混在はできないものでしたが、その時のアプリで大きな単語帳のセットを作っているユーザーさんが何人かおられます。そのデータを受け継げるようにファイル変換ツールを作りました。このツールはタイ語(KakiThai)、ベトナム語(越子の手帳)、ロシア語(Rusca)、韓国語(ハングリンGT)の変換も可能です。
まずメニューで「ツール」「単語帳変換ツール」を選びます。
- もし対象アプリが同じ欧文のLatinaLadyの場合、変換元フォルダーは、現在選択されているIMEに応じてデフォルトが入っています。変える場合は「参照」ボタンからフォルダを選んで下さい。
- 変換先フォルダは任意です。
- 2つのフォルダを指定したら、「検索」ボタンを押します。すると画面の左に変換元の非ユニコードの単語帳ファイル名がすべて表示されます。
- 「変換」ボタンを押します。
- すると画面の下部に変換中のデータが逐次ロードされ、ユニコードに変換されてファイルに保存されます。
- 最後に「反映する」ボタンを押すと、もし、変換先フォルダがカレントの単語帳フォルダと同じ場合、主画面の単語帳メニューに変換結果が反映されます。画面は「閉じる」ボタンで閉じて下さい。なお、グループ名という考えは昔のアプリにはないので「変換File」というグループ名が付きます。単語帳のプロパティ変更メニューで適当なグループ名に変更して下さい。
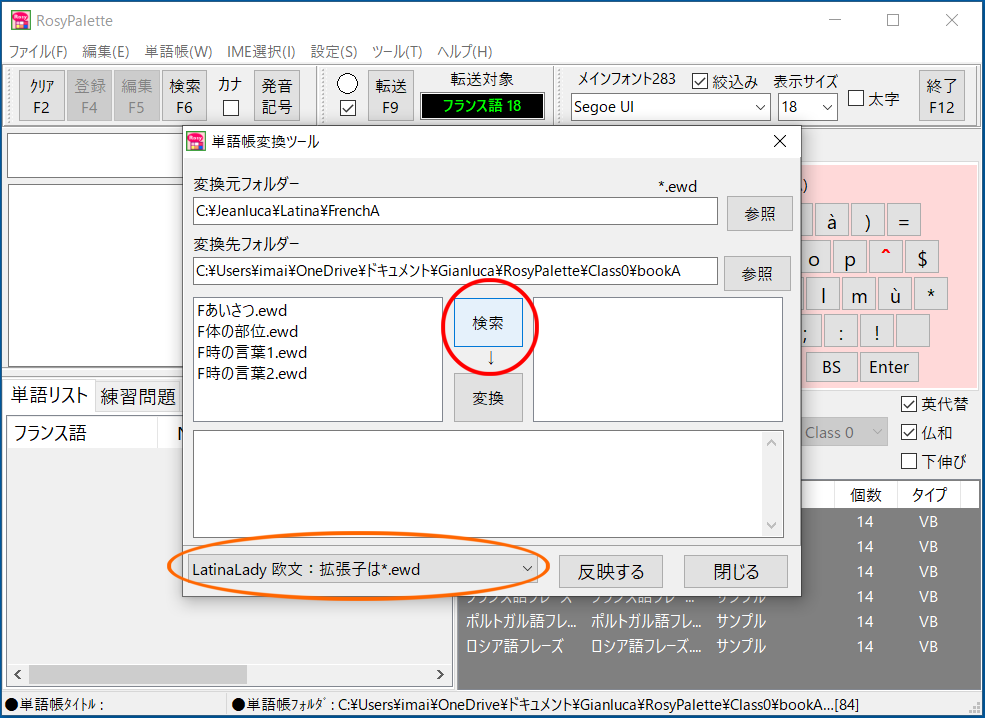
※参考:RosyPaletteのツールで他の言語の単語帳の変換を行う場合、画面左下のオレンジ色の丸で囲われたアプリ選択コンボボックスでアプリを切り替えて下さい。検索するファイルの拡張子がアプリで異なるので、必要な手続きになります。
■参考文献
| No | 書籍名 | 著者 | 出版社 | 出版年 | 内容 |
| 1 | 国際音声記号 ガイドブック | 国際音声学会編 竹林滋・神山孝夫訳 | 大修館書店 | 2003/3 | 記号名 |
| 2 | 英文構成法 | 佐々木高政 | 金子書房 | 1977/4 | 例文 |
| 3 | 英語から覚える イタリア語単語 | 白崎容子 野里紳一郎 | 創拓社出版 | 1996/6 | 伊語 英語 |
| 4 | ロングマン 英和辞典 | ピアソン エデュケーション | 桐原書店 | 2006/11 | 英語 |
| 5 | イタリア語 フレーズ470 | 町田亘、ニコレッタ ヴィスコンティ | 中経出版 | 1999/3 | 伊語 |
※その他、多くの出版社の英和辞典、白水社のポルトガル語辞典、三省堂のクラウン仏和辞典、博友社ロシア語辞典、白水社のプリーモ伊和辞典、白水社現代スペイン語辞典、同学社新修ドイツ語辞典、GOKENの各国語の基本単語2000シリーズなど参考にさせていただきました。感謝いたします。
■履歴:
| 公開日 | バージョン | 主な変更点 |
|---|---|---|
| 2022/10/17 | Ver1.0 | ・初版公開 |
| 2022/11/17 | Ver1.1 | ・初期のバグフィックスと改良 |