2025/04/15
KakiThai 単語帳の使い方
SNSなどから得た生のタイ語の単語帳を作って自分だけののタイ語ワールドを作れます。KakiThaiの単語帳の特徴は、「タイ日」でも「日タイ」でも自由に作成できる点です。主画面の右下にある「タイ日」というチェックボックスにチェックを入れたり外したりするだけで、切替可能です。
ここではフレーズ集を作ることを中心に、日タイで単語帳を作ってみましょう!
■目次:
このでは以下の順に単語帳の使い方を紹介したいと思います。
■1. 単語帳の仕組み
単語帳ファイルとプログラムは独立しています。ですので友達の作った単語帳ファイルを自分の単語帳フォルダーに入れるだけで、すぐに利用可能です。
- 単語帳はUnicodeのテキストファイルです。
- カンマ区切りファイルなので、メモ帳などでも編集可能でが、改行やダブルクオテーションは特殊な記号にエンコードしているので注意が必要です。
- ファイルの拡張子は*.utxです。
- インストール時に、各自のドキュメントフォルダーの下にGianluca\KakiThaiTen\Class0~Class5の6個フォルダが作られます。
- 各Classフォルダの下にはbookA, bookG, bookSの3つのフォルダがあり、これを単語帳フォルダと呼びます。(試用中はClass0のみ利用可能)
- 主画面の単語帳メニューの上部で、Classとbookを指定すると、単語帳フォルダーを変更できます。
- 日本語
- No
- 発音記号
- 発音カナ
- タイ語
- 備考
■2. 単語リストについて
単語帳の操作は画面下半分が中心になります。右側が単語帳を選ぶ単語帳メニュー、左側がロードされた単語帳を表示する単語リストになります。
「あいさつ」単語帳をロードした画面
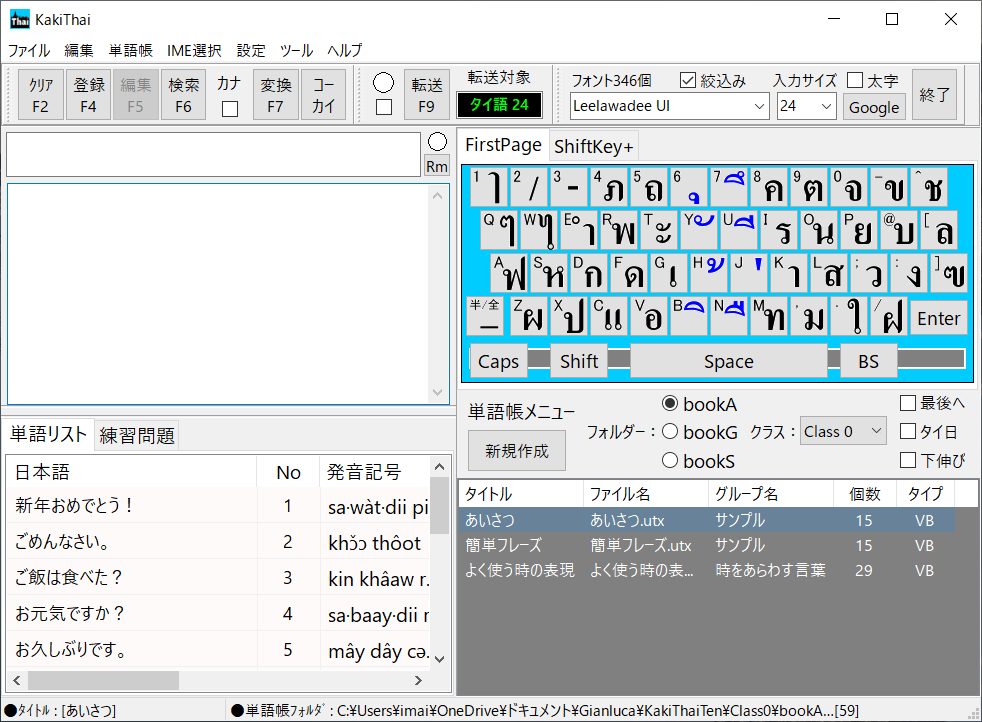
[単語帳ロード時のオプション]
単語帳に多くのアイテムを登録していくと、単語帳をロードした時、単語リストに最後のデータ近辺を表示させたいか、No1のデータ近辺を表示させたいか切り替えたい場合が出ると思います。もし最後のデータ近辺を表示させたい場合、主画面の右下の「最後へ」ボックスにチェックを入れて下さい。チェックを外すとNo1のデータ近辺を表示します。
[単語リストでできること]
- 単語をダブルクリックすると、タイ語を入力できます。
- ダブルクリック時に一行発音エリアに発音記号か発音カナが入力されます。どちらにするかは2つの方法で決めることができます。検索ボタンと変換ボタンの間にあるカナチェックにマウスでチェックを入れるか、キーボードでF1キーを叩くかです。
- 単語リストの最初の項目をタイ語か日本語にするか、タイ日チェックで選べます。
- 項目名をクリックするとソートできます。昇順、降順はトグルです。
- アイテムをドラッグ&ドロップすると移動できます。
- アイテムの削除が可能です。
- 項目幅は可変で記憶されます。なお発音記号と発音カナは項目幅をゼロにできます。
■3. 単語帳の新規作成
ここでサンプルの入っている単語帳フォルダーに新しい単語帳を作ってみましょう。最初に簡単に設計します。タイトルを「よく使う時の表現」、グループ名を「時間」にします。タイトルとグループ名の文字数は、30文字以内が妥当です。
- 単語帳フォルダー: Class0の下のbookAフォルダ
- タイトル・・・よく使う時の表現
- グループ名・・・時間
- 問題タイプ・・・語彙力増強
単語帳の新規作成画面
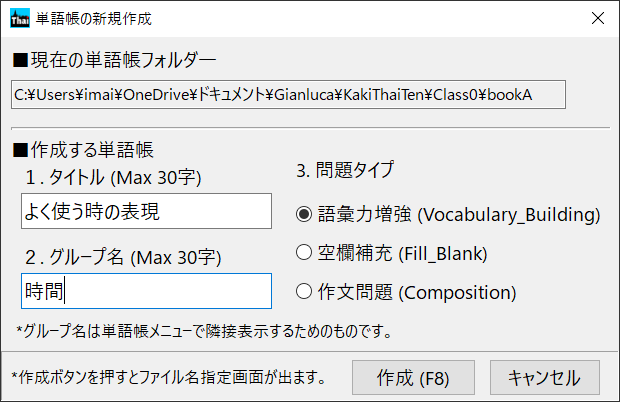
必要項目を入力したら、「作成」ボタンを押します。すると下のようなファイル名指定画面が表示されます。デフォルトの名称でよい場合は「保存」ボタン。別の名称に変えたい場合はファイル名を入力して下さい。拡張子はなくても大丈夫です。
単語帳のファイル名指定画面
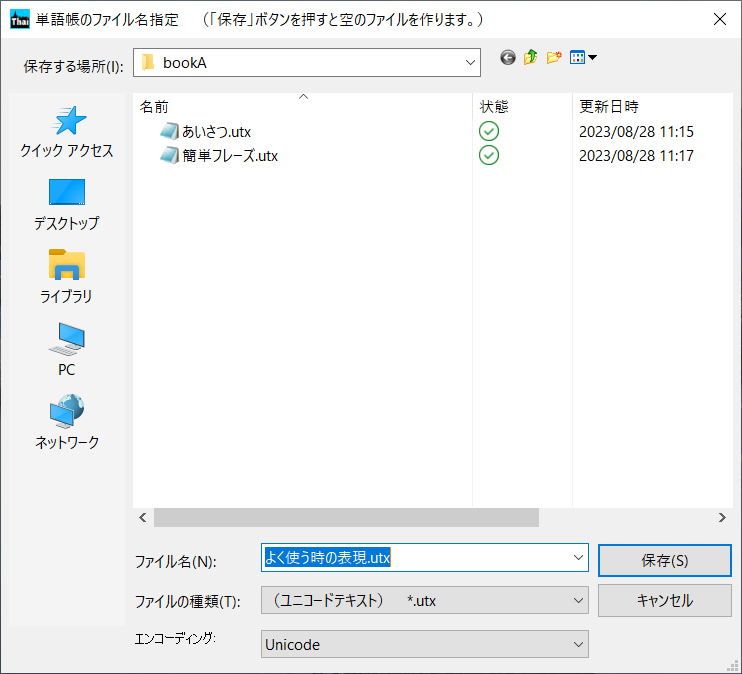
「よく使う時の表現」単語帳が作れらました
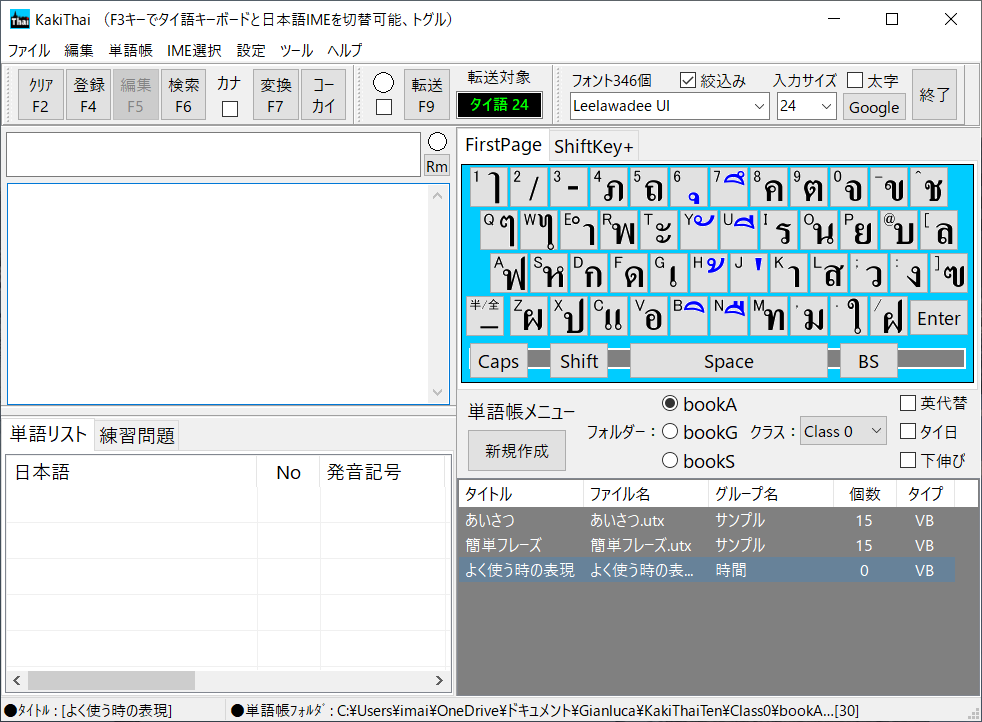
■4. 単語の登録と編集
[単語登録]
ここで今作った単語帳に単語を登録してみましょう。ちょっと難しめの単語です。
- 日本語・・・現在
- タイ語・・・ปัจจุบัน
まずKakiThai主画面のタイ語入力エリアにปัจจุบันと入力して、ツールバーの登録ボタンまたはF4キーを押します。すると下のような登録画面が出るので、日本語「現在」と入力します。
単語登録画面
主画面のタイ語がコピーされる
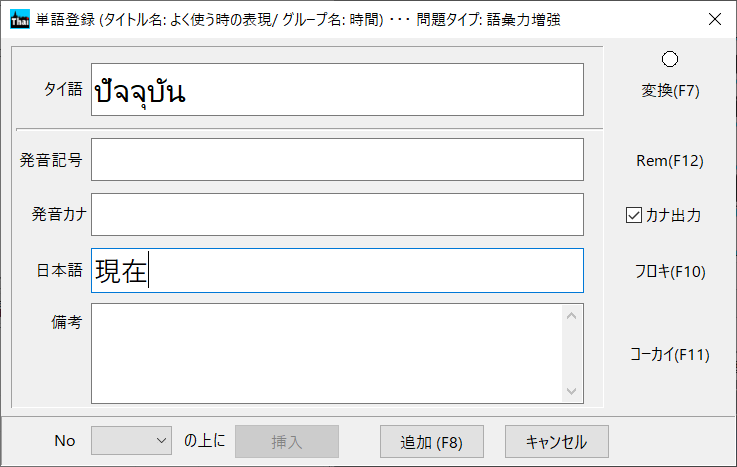
ここでKakiThaiの特徴の一つである発音変換を行います。
F7キーを押して下さい
発音記号とカナが入力されました
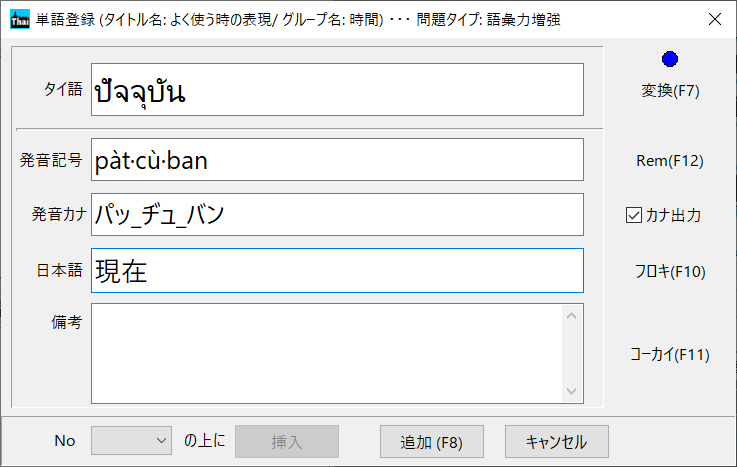
[単語編集]
ここで今、登録した単語の備考欄に以下の文を入れてみましょう。
単語リストの「現在」という単語を、シングルクリックし、F5キーを押します。すると下のような画面が出ます。単語登録画面と似ていますが、下に挿入ボタンなどがないので別画面になります。
単語「現在」に追加する内容
- 備考・・・「未来」は อนาคต 「過去」は อดีต
単語帳はユニコードなので、備考欄に日本語とタイ語の混在文もOKです。タイ文字はフローティングキーボードを使ってクリック入力が便利です。
F5キーで編集画面を見て、備考欄に
文章を加えましょう。
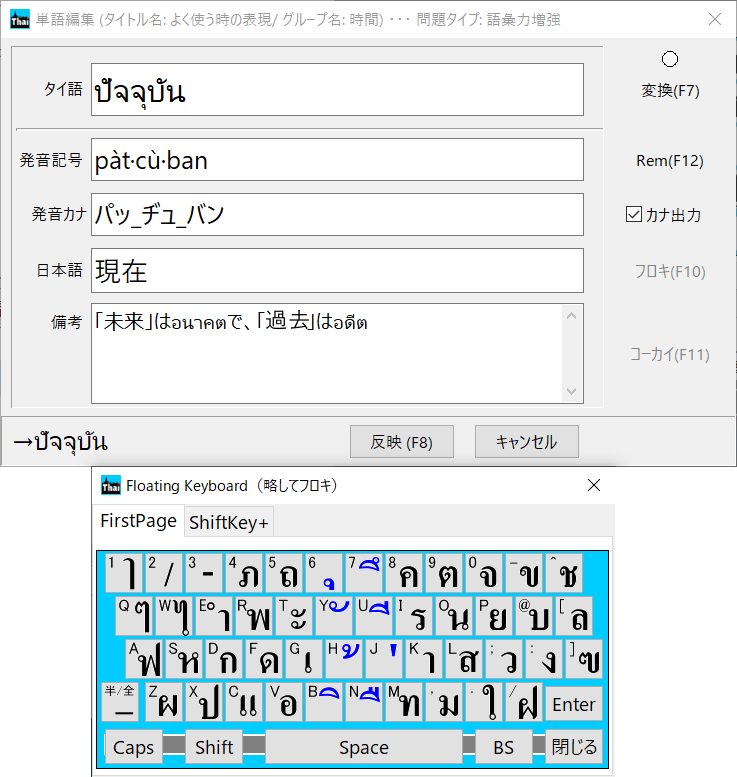
最後に「反映」ボタンを押せば完了です。発音記号を加えたい時は、備考欄のタイ語を1語ずつ主画面にコピペして一行発音エリアに発音記号を出し、それをコピーして、単語編集画面の備考欄にペーストするという手順になります。
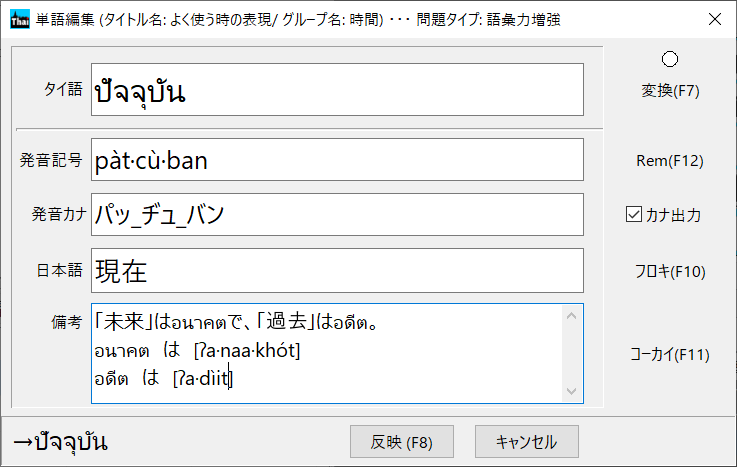
■5. 単語の移動と削除
[単語移動]
単語を移動するには2つの方法があります。一つは、単語リストでアイテムをマウスでドラッグ&ドロップする方法です。近くの場所への移動に向きます。
もうひとつは、移動先(正確には挿入移動)のアイテムの番号で指定する方法です。単語リストで移動したいアイテムの上で、マウスの右ボタンを押すとポップアップメニューが出ます。その中の「単語移動」を選んで下さい。下のような画面が出ます。遠い位置への移動も簡単です。
ただしこの方法、一番下に移動できません。一番下に移動させたい場合、最後から2番目に移動した後、一番下のアイテムをマウスのドラック&ドロップでその上に移動させるなどして移動させてください。
選択単語の移動画面が出ます
移動先のNoを指定し「移動実行」押す
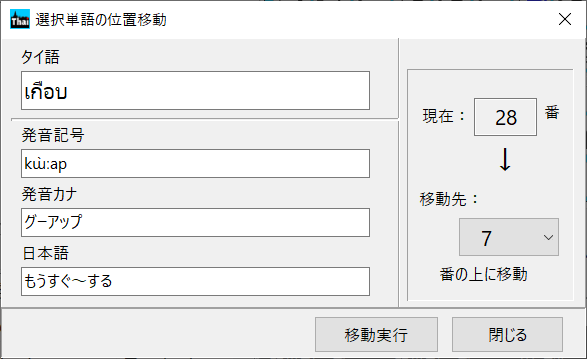
[単語削除]
単語を削除する方法は一つです。削除したいアイテムの上で、マウスの右ボタンからポップアップメニューを出し、「単語削除」を選びます。
削除してもいいか、Noと「日本語」を表示した確認画面が出ますので、よければ「はい」ボタンを押して下さい。
■6. 単語帳検索
単語帳検索では、同じ単語帳フォルダー内に含まれる複数の単語帳ファイルから単語を探します。日本語からでも、タイ語からでも、発音記号からでも、備考欄に書き込んだ文字の中からも検索可能です。
タイ語で「สุข」を含む単語を検索した時
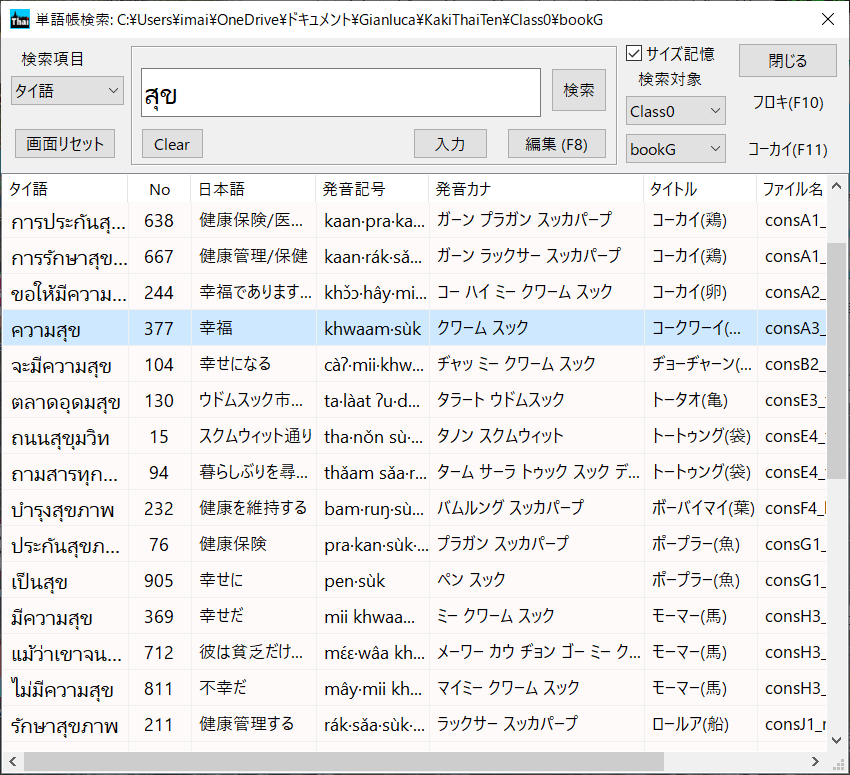
[検索結果からいずれかの単語を編集する手順]
上の検索結果の上から4行目に日本語の「幸福」という単語があります。この単語を単語編集画面で開いてみましょう。
- 検索結果の4行目をマウスでクリックします。(行の色が水色になります)
- ファンクションキーのF8または、検索ボタンの下にある「編集」ボタンを押します。
- すると下のように単語編集画面で「幸福」が開かれました。このように自分で作った単語帳は備考欄などに情報を加えていけます。(注意)サンプル辞書は今後もバージョンアップのたびに更新されますので、新たな情報は加えないで下さい。
「ความสุข」をボタン一つで
単語編集画面で開く
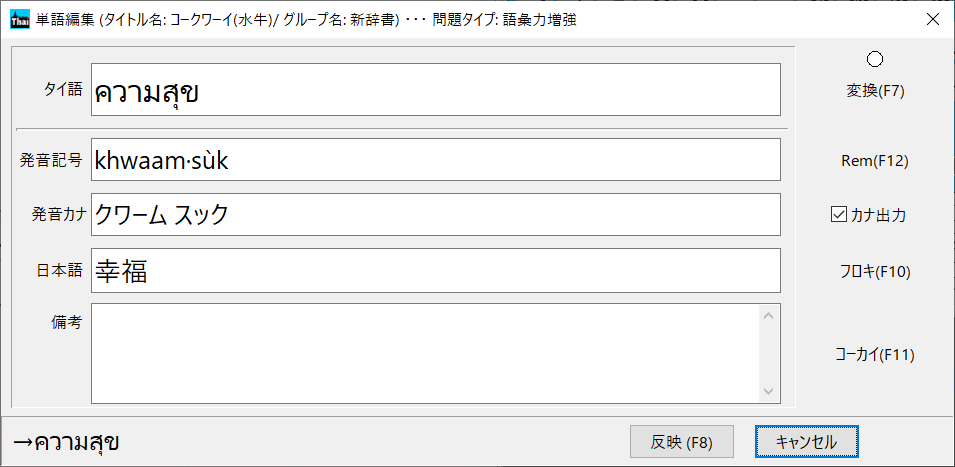
■7. メモ帳を用いた単語帳の編集
たくさんのアイテムを単語帳化したいのだけど、もっと効率の良い方法はないの?というユーザーさんの声に動かされ、メモ帳でも編集できるようにしました。
ただ、備考欄などで用いられる改行コードや、csvファイルでは扱えないダブルクオテーションは、独自の文字列にエンコードしているので、それらを含まない単語帳である限り、エディタで編集可能と思ってください。
[メモ帳で編集する手順]
- 主画面で該当単語帳を単語帳メニューで選択します。
- メニューで「単語帳」「メモ帳で単語帳を編集する」を選びます。
- 下のような確認画面が出るので、手順を確認し、「はい」ボタンを押します。
- KakiThaiは一旦終了します。
確認画面
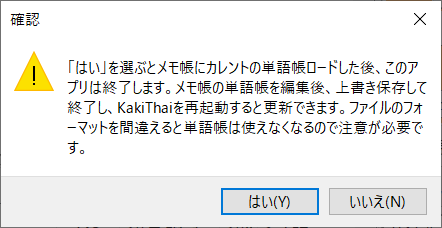
- メモ帳でデータを入力します。
- メモ帳で、「ファイル」「上書き保存」を選び、メモ帳を閉じます。
- KakiThaiを再起動します。単語リストで確認します。
単語帳をメモ帳で開いたときの画面
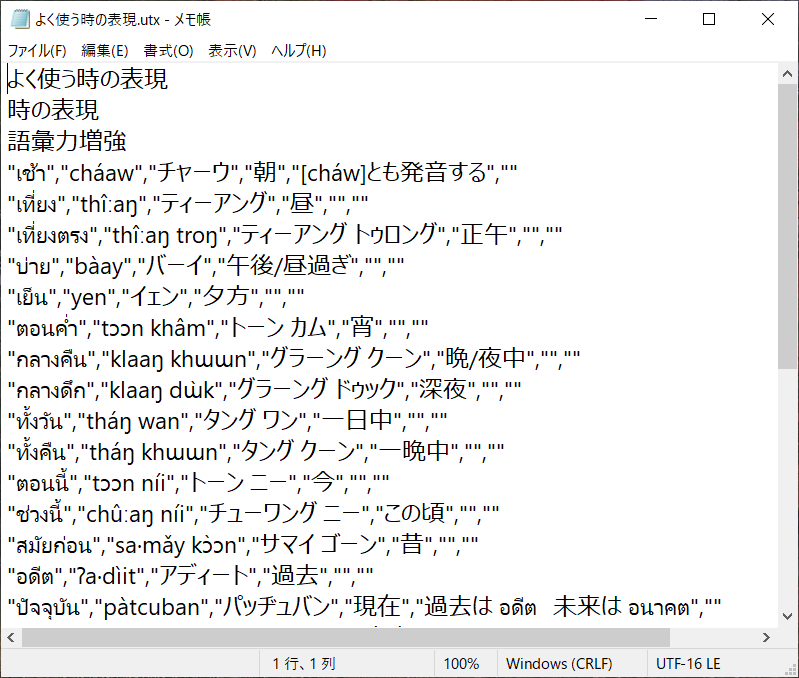
■8. 単語帳のプロパティ変更
最初に作った時の単語帳タイトルやグループ名を変えたい場合もあると思います。以下の手順で変更可能です。
[例:単語帳のグループ名を変更する手順]
- 単語帳メニューで該当単語帳をシングルクリック
- マウスの右ボタンでポップアップメニューを出す。(メインメニューも可能)
- 「単語帳のプロパティ変更」を選択。
- タイトルを「よく使う時の表現」からシンプルに「時の言葉」に変更し、「反映」ボタンを押します。すぐに反映されます。
単語帳のプロパティ変更画面
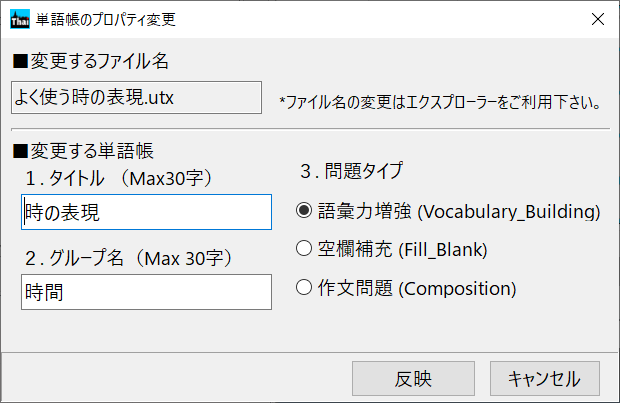
※参考:
単語帳でファイル名だけはこの画面で変更できません。ファイル名を変更したい場合、KakiThaiをいったん閉じた後、Windowsのエクスプローラーで変更なさって下さい。